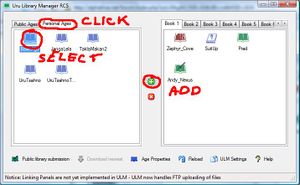Difference between revisions of "PyPRP:First Age"
m (→Installation and Preparation: updated Offline KI link) |
|||
| Line 1: | Line 1: | ||
| − | + | This tutorial does not teach Blender or programming, but just shows you how to export your very first creation to Uru. Once that is out of the way, then you can fully concentrate on age creation! This tutorial assumes you have read and followed the instructions on the [[Installing_PyPRP]] page. '''Please do NOT proceed until you have installed all the required software and the GoW plugin.''' | |
| − | + | ==Preparing the Blender File== | |
| − | + | Before we model anything, we need to prepare the Blender project file so that the GoW plugin can recognize it and interpret it in a way that Uru can then recognize. | |
| − | + | # Begin in Blender by [[Media:firstage01.jpg|removing the sample cube]] Right click on the cube to select it, press delete (or type the letter x) and click "Erase selected object(s)". This provides a clean canvas on which to create. | |
| − | + | # Now we need to add an element that will let the plugin interpret this blender file as an Age for Uru. In the top menu (where you see the i), [[Media:firstage02.jpg|click Add - PyPRP]]. | |
| − | This tutorial does not teach Blender or programming, but just shows you how to export your very first creation to Uru. Once that is out of the way, then you can fully concentrate on age creation! | + | # Then, [[Media:firstage03.jpg|click "Create a New Book"]]. |
| − | + | # Our book is added, but we still need to change some settings. To do that, [[Media:firstage04.jpg|change the Buttons Window to the Text Editor]]. | |
| − | + | # [[Media:firstage05.jpg|Click the little button that looks like two triangles pointing up and down, and choose "Book".]] | |
| − | + | # [[Media:firstage06.jpg|Change the sequence prefix]]. You age needs a unique sequence prefix so that the Ages don't conflict in Uru. | |
| − | + | # [[Media:firstage07.jpg|Change the Text Editor back to the Buttons Window.]] | |
| − | + | This concludes the preparation section of this GoW plugin tutorial. If you save this Blender file at this point, you can use this file repeatedly for different Ages. Just remember that for each additional age you create, you '''must''' change the "sequenceprefix". | |
| − | + | ==Creating the Basic Age== | |
| − | + | The next step is to make the most elemental of Ages. This Age will consist of a solid flat sheet as our floor. | |
| − | + | # To create the floor, [[Media:firstage08.jpg|go to the top menu, click Add - Mesh - Plane.]] | |
| − | + | # See Fig. 1. In comparison to the avatar sample model, the plane is much too small. You will need to increase its size. To increase its size, [[Media:firstage10.jpg|click on "Object" in the 3d View Window, then Transform, then Scale.]] [[File:firstage09.jpg|thumb|right|Fig. 1]] | |
| − | + | # Then either [[Media:firstage11.jpg|drag your mouse]] or [[Media:firstage12.jpg|type in a number]]. The number you type in is a multiplier. For example, if you type in 2, the floor will double in size. | |
| − | + | # Every object requires a material in order for the GoW plugin to export it. to add a material, [[Media:firstage13.jpg|click on the materials buttons and select Add New]] | |
| − | + | # You can change the floor's color now by [[Media:firstage14.jpg|clicking the grey bar and selecting a color]] | |
| − | + | # Since this object will be what we stand on, we want it to be solid. There are many ways to make objects solid. For our purposes, [[Media:firstage15.jpg|click on the "Logic" button right next to Panels. Then, in the menu that appears, click "Bounds".]] | |
| − | + | # [[Media:firstage16.jpg|Click on the word "Box". From the menu that pops up, select Static TriangleMesh]]. | |
| − | + | # Next, we need to add a location where your avatar will link into the Age. [[Media:firstage17.jpg|From the top menu, click Add - PyPRP.]] | |
| − | + | # Then, from the menu that pops up, [[Media:firstage18.jpg|choose Create a New SpawnPoint]]. | |
| − | + | # You can view and reposition your spawnpoint by [[Media:firstage19.jpg|selecting the blender file's second layer]], where the spawnpoints are stored. to return to the first layer, select the first square. | |
| − | + | This concludes the modeling portion of this GoW plugin tutorial. | |
| − | + | ==Exporting to Uru== | |
| − | + | Exporting the Blender file converts your model into a working Uru Age. | |
| − | + | # [[Media:firstage20.jpg|In the top menu, click File - Export - PyPRP.]] | |
| − | + | # [[Media:firstage21.jpg|From the menu that pops up, choose "Generate Release (.age)".]] | |
| − | + | # [[Media:firstage22.jpg|Browse to the folder where Uru is installed and select the "dat" folder, then choose a name for your new age and click "Export final .age".]] | |
| − | + | This concludes the export section of this GoW plugin tutorial. The next step is to get Uru to recognize that the Age can be linked to. | |
| − | + | ||
| − | + | ||
| − | + | ||
| − | + | ||
| − | == | + | |
| − | + | ||
| − | + | ||
| − | + | ||
| − | + | ||
| − | + | ||
| − | + | ||
| − | + | ||
| − | + | ||
| − | + | ||
| − | + | ||
| − | + | ||
| − | + | ||
| − | + | ||
| − | + | ||
| − | + | ||
| − | + | ||
| − | + | ||
| − | In the top menu (where you see the i), click Add - PyPRP | + | |
| − | + | ||
| − | + | ||
| − | [[ | + | |
| − | + | ||
| − | + | ||
| − | + | ||
| − | + | ||
| − | + | ||
| − | + | ||
| − | + | ||
| − | + | ||
| − | + | ||
| − | + | ||
| − | + | ||
| − | + | ||
| − | Our book is added, but we still need to change some settings. To do that, | + | |
| − | + | ||
| − | + | ||
| − | [[ | + | |
| − | + | ||
| − | + | ||
| − | + | ||
| − | + | ||
| − | + | ||
| − | + | ||
| − | + | ||
| − | + | ||
| − | + | ||
| − | [[ | + | |
| − | + | ||
| − | + | ||
| − | + | ||
| − | + | ||
| − | + | ||
| − | + | ||
| − | + | ||
| − | + | ||
| − | + | ||
| − | [[ | + | |
| − | + | ||
| − | + | ||
| − | + | ||
| − | + | ||
| − | + | ||
| − | + | ||
| − | + | ||
| − | + | ||
| − | + | ||
| − | + | ||
| − | + | ||
| − | + | ||
| − | + | ||
| − | + | ||
| − | + | ||
| − | + | ||
| − | == | + | |
| − | + | ||
| − | + | ||
| − | + | ||
| − | + | ||
| − | + | ||
| − | + | ||
| − | + | ||
| − | + | ||
| − | + | ||
| − | + | ||
| − | + | ||
| − | + | ||
| − | + | ||
| − | + | ||
| − | + | ||
| − | + | ||
| − | + | ||
| − | + | ||
| − | + | ||
| − | + | ||
| − | + | ||
| − | [[ | + | |
| − | + | ||
| − | + | ||
| − | + | ||
| − | + | ||
| − | + | ||
| − | + | ||
| − | + | ||
| − | [[ | + | |
| − | + | ||
| − | + | ||
| − | + | ||
| − | + | ||
| − | + | ||
| − | + | ||
| − | + | ||
| − | [[ | + | |
| − | + | ||
| − | + | ||
| − | + | ||
| − | + | ||
| − | + | ||
| − | + | ||
| − | + | ||
| − | [[ | + | |
| − | + | ||
| − | + | ||
| − | + | ||
| − | + | ||
| − | + | ||
| − | + | ||
| − | + | ||
| − | + | ||
| − | + | ||
| − | + | ||
| − | + | ||
| − | + | ||
| − | + | ||
| − | + | ||
| − | [[ | + | |
| − | + | ||
| − | + | ||
| − | + | ||
| − | + | ||
| − | + | ||
| − | + | ||
| − | + | ||
| − | [[ | + | |
| − | + | ||
| − | + | ||
| − | + | ||
| − | + | ||
| − | + | ||
| − | + | ||
| − | + | ||
| − | + | ||
| − | + | ||
| − | [[ | + | |
| − | + | ||
| − | + | ||
| − | + | ||
| − | + | ||
| − | + | ||
| − | + | ||
| − | + | ||
| − | + | ||
| − | + | ||
| − | + | ||
| − | + | ||
| − | + | ||
| − | + | ||
| − | + | ||
| − | + | ||
| − | + | ||
| − | + | ||
| − | + | ||
| − | From the top menu, click Add - PyPRP. | + | |
| − | + | ||
| − | + | ||
| − | + | ||
| − | + | ||
| − | + | ||
| − | + | ||
| − | + | ||
| − | + | ||
| − | + | ||
| − | + | ||
| − | [[ | + | |
| − | + | ||
| − | + | ||
| − | + | ||
| − | + | ||
| − | + | ||
| − | + | ||
| − | + | ||
| − | + | ||
| − | + | ||
| − | + | ||
| − | + | ||
| − | == | + | |
| − | + | ||
| − | + | ||
| − | + | ||
| − | + | ||
| − | In the top menu, click File - Export - PyPRP. | + | |
| − | + | ||
| − | + | ||
| − | [[ | + | |
| − | + | ||
| − | + | ||
| − | + | ||
| − | + | ||
| − | From the menu that pops up, choose "Generate Release (.age)". | + | |
| − | + | ||
| − | + | ||
| − | [[ | + | |
| − | + | ||
| − | + | ||
| − | + | ||
| − | + | ||
| − | + | ||
| − | + | ||
| − | + | ||
| − | + | ||
| − | + | ||
| − | + | ||
| − | + | ||
| − | + | ||
| − | + | ||
| − | + | ||
| − | + | ||
| − | + | ||
| − | + | ||
| − | + | ||
| − | + | ||
| − | + | ||
| − | + | ||
=== Using the Offline KI === | === Using the Offline KI === | ||
| − | |||
If you have the [[Offline KI]] installed, it will automatically find your age the next time you start Uru and add it to the end of the "Restoration Links" in Nexus. As an even quicker way to test your age, use the KI command "/link agefilename". | If you have the [[Offline KI]] installed, it will automatically find your age the next time you start Uru and add it to the end of the "Restoration Links" in Nexus. As an even quicker way to test your age, use the KI command "/link agefilename". | ||
| − | |||
=== Using the ULM === | === Using the ULM === | ||
| + | # In the ULM, click "Personal Ages", then select your Age, and click the green button with a + sign on it to add the Age to Uru. See Fig. 2. [[File:firstage23.jpg|thumb|right|Fig. 2]] | ||
| − | + | Load Uru and [[Media:firstage24.jpg|enjoy your Age.]] | |
| − | + | ||
| − | + | ||
| − | [[ | + | |
| − | + | ||
| − | + | ||
| − | + | ||
| − | + | ||
| − | + | ||
| − | + | ||
| − | + | ||
| − | + | ||
| − | + | ||
| − | + | ||
| − | + | ||
[[Category:Blender tutorials]] | [[Category:Blender tutorials]] | ||
Revision as of 12:42, 3 August 2011
This tutorial does not teach Blender or programming, but just shows you how to export your very first creation to Uru. Once that is out of the way, then you can fully concentrate on age creation! This tutorial assumes you have read and followed the instructions on the Installing_PyPRP page. Please do NOT proceed until you have installed all the required software and the GoW plugin.
Contents
[hide]Preparing the Blender File
Before we model anything, we need to prepare the Blender project file so that the GoW plugin can recognize it and interpret it in a way that Uru can then recognize.
- Begin in Blender by removing the sample cube Right click on the cube to select it, press delete (or type the letter x) and click "Erase selected object(s)". This provides a clean canvas on which to create.
- Now we need to add an element that will let the plugin interpret this blender file as an Age for Uru. In the top menu (where you see the i), click Add - PyPRP.
- Then, click "Create a New Book".
- Our book is added, but we still need to change some settings. To do that, change the Buttons Window to the Text Editor.
- Click the little button that looks like two triangles pointing up and down, and choose "Book".
- Change the sequence prefix. You age needs a unique sequence prefix so that the Ages don't conflict in Uru.
- Change the Text Editor back to the Buttons Window.
This concludes the preparation section of this GoW plugin tutorial. If you save this Blender file at this point, you can use this file repeatedly for different Ages. Just remember that for each additional age you create, you must change the "sequenceprefix".
Creating the Basic Age
The next step is to make the most elemental of Ages. This Age will consist of a solid flat sheet as our floor.
- To create the floor, go to the top menu, click Add - Mesh - Plane.
- See Fig. 1. In comparison to the avatar sample model, the plane is much too small. You will need to increase its size. To increase its size, click on "Object" in the 3d View Window, then Transform, then Scale.
- Then either drag your mouse or type in a number. The number you type in is a multiplier. For example, if you type in 2, the floor will double in size.
- Every object requires a material in order for the GoW plugin to export it. to add a material, click on the materials buttons and select Add New
- You can change the floor's color now by clicking the grey bar and selecting a color
- Since this object will be what we stand on, we want it to be solid. There are many ways to make objects solid. For our purposes, click on the "Logic" button right next to Panels. Then, in the menu that appears, click "Bounds".
- Click on the word "Box". From the menu that pops up, select Static TriangleMesh.
- Next, we need to add a location where your avatar will link into the Age. From the top menu, click Add - PyPRP.
- Then, from the menu that pops up, choose Create a New SpawnPoint.
- You can view and reposition your spawnpoint by selecting the blender file's second layer, where the spawnpoints are stored. to return to the first layer, select the first square.
This concludes the modeling portion of this GoW plugin tutorial.
Exporting to Uru
Exporting the Blender file converts your model into a working Uru Age.
- In the top menu, click File - Export - PyPRP.
- From the menu that pops up, choose "Generate Release (.age)".
- Browse to the folder where Uru is installed and select the "dat" folder, then choose a name for your new age and click "Export final .age".
This concludes the export section of this GoW plugin tutorial. The next step is to get Uru to recognize that the Age can be linked to.
Using the Offline KI
If you have the Offline KI installed, it will automatically find your age the next time you start Uru and add it to the end of the "Restoration Links" in Nexus. As an even quicker way to test your age, use the KI command "/link agefilename".
Using the ULM
- In the ULM, click "Personal Ages", then select your Age, and click the green button with a + sign on it to add the Age to Uru. See Fig. 2.
Load Uru and enjoy your Age.