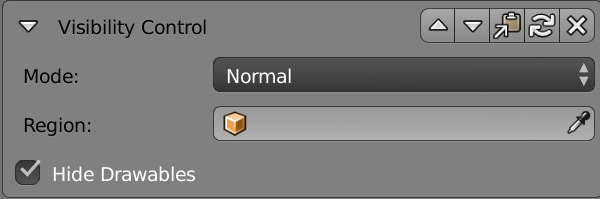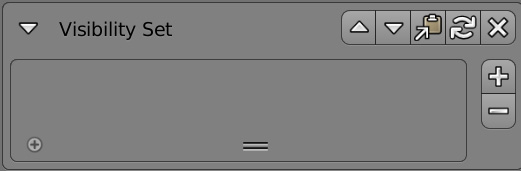Difference between revisions of "Korman:VisRegions"
m (→Attaching Other Objects) |
|||
| (5 intermediate revisions by 2 users not shown) | |||
| Line 37: | Line 37: | ||
To add a VisRegion, simply press the '''+''' button, then in the '''Control''' box that appears, choose your VisRegion. | To add a VisRegion, simply press the '''+''' button, then in the '''Control''' box that appears, choose your VisRegion. | ||
| − | Note that you can add multiple VisRegions | + | Note that you can add multiple VisRegions in this modifier. |
| + | |||
| + | === Eligible Objects === | ||
| + | |||
| + | These are objects that can receive a Visibility Set: | ||
| + | |||
| + | * Most visible meshes | ||
| + | * Animated meshes | ||
| + | * Sprites | ||
| + | * Imagers | ||
| + | * Wavesets | ||
| + | * Lamps | ||
[[Category:Korman]] | [[Category:Korman]] | ||
Latest revision as of 18:19, 13 November 2024
| This is a tutorial page.Versions available: PyPRP; 3ds Max; Korman. |
This tutorial will guide you on how to use VisRegions in your Age.
Contents
Introduction
You may notice that a lot of Cyan's Ages are rather large. If you've ever wondered why the bigger Ages didn't drag down your computer's performance at the time (or now), there is a reason for that: Visibility Regions, or VisRegions for short.
Essentially, these are objects in URU that tell the game engine what is visible and where. They also regulate reflective surfaces in some cases.
Using VisRegions
If your Age starts to become rather large, then there will be points where you can safely "disappear" parts of the Age that are not in view.
For instance, say you've come inside a building from outdoors. while you're in the building, you don't need the engine to render everything outside...so you can use VisRegions to control the appearance and disappearance of anything in view and out of it.
These are beneficial as they help immensely with an Age's performance and to keep the game from getting overloaded and crashing.
Setting Up
Before setting up VisRegions, we must first create a soft volume region. Once that is done, we can then add the Visibility Control modifier, either to the soft volume itself or to another object that will then reference the soft volume.
- Mode: This determines the behavior of the VisRegion.
- Normal: Any object attached to this VisRegion will only appear from within the designated soft volume.
- Exclude: Any object attached to this VisRegion will only appear when outside the designated soft volume.
- Special FX: Used for planar dynamic camera maps.
- Region: If the Control isn't attached to a soft volume, you can use this field to designate which soft volume the VisRegion will reference. If the Control is attached to a soft volume, this field will not appear.
- Hide Drawables: This will allow the VisRegion to hide the drawables attached to the designated region determined by the Mode above.
Attaching Objects
For each object we'd like to connect to a VisRegion, we will need a Visibility Set modifier.
To add a VisRegion, simply press the + button, then in the Control box that appears, choose your VisRegion.
Note that you can add multiple VisRegions in this modifier.
Eligible Objects
These are objects that can receive a Visibility Set:
- Most visible meshes
- Animated meshes
- Sprites
- Imagers
- Wavesets
- Lamps