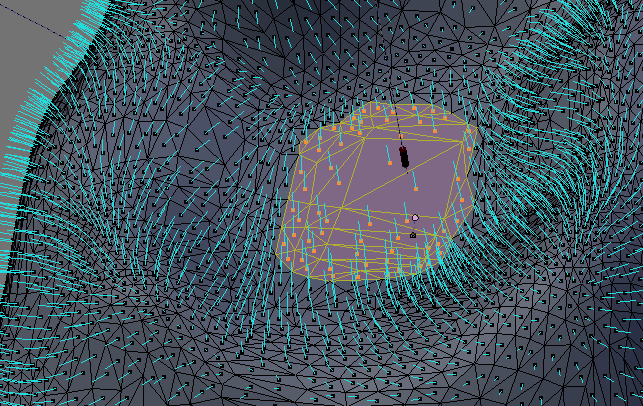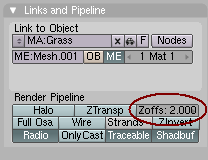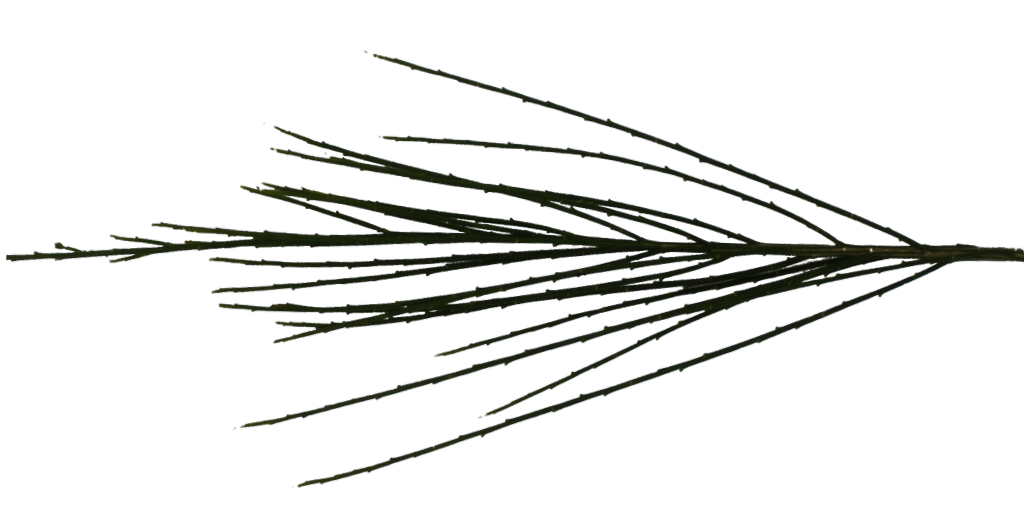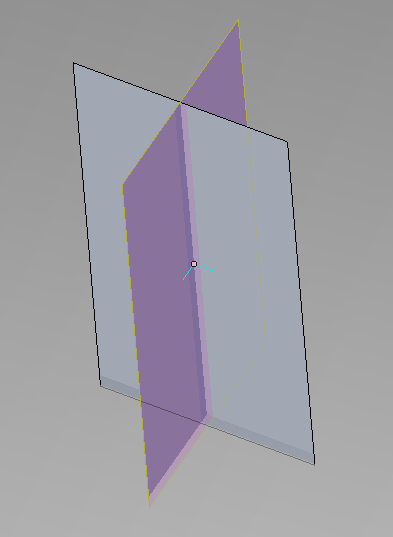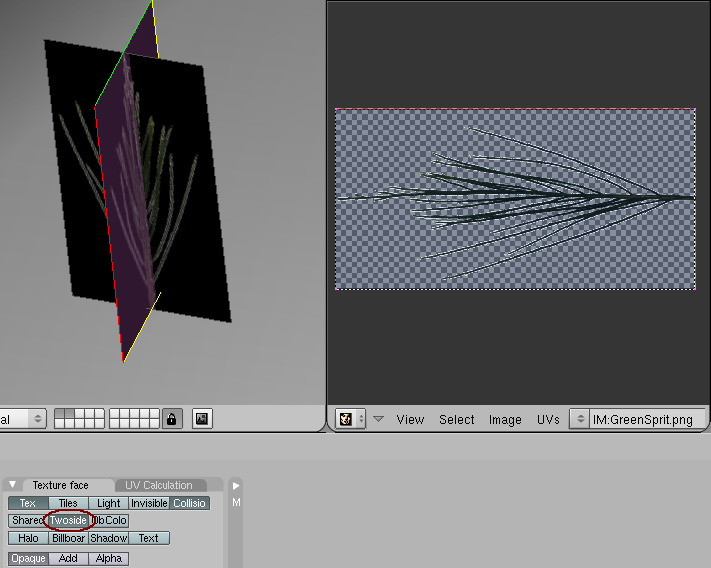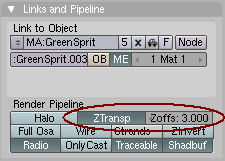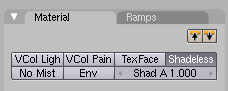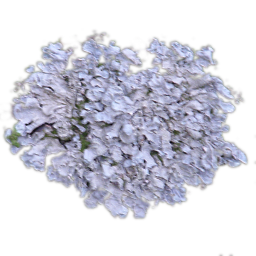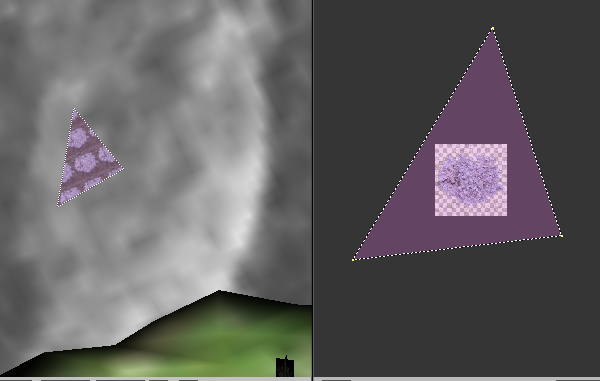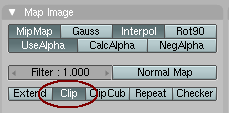De:Ein wenig Gras pflanzen
Natürlich fehlt dieser Welt noch ein bisschen Vegetation.
In diesem Teil des tutorials werden zwei Techniken erklärt:
- Wie man mit "Alpha Vertex painting" eine Grasfläche erstellt,
- einfache Pflanzen(hier nur ein Grasbüschel) erstellt und
- wie man "Decals" auf Oberflächen anbringt
Eine Grasfläche anlegen
Für das Gras werden wir folgende Textur verwenden:
Die Textur hat ein bisschen Alpha, damit es sich besser mit der Umgebung verbindet.
Eine neue Fläche erstellen
Aber zunächst brauchen wir eine Fläche für unser Gras. Wir werden ein Stück des Insel-Meshes kopieren, um darauf die Grastextur zu legen.
Gehe in den "Edit Mode" und wähle die Faces aus, die du kopieren möchtest.
Nun drücke SHIFT (Umschalt) und D um die ausgewählten Faces zu duplizieren. Drücke, ohne die Maus zu bewegen, Esc um ein Verschieben des Meshes zu verhindern. Drücke danach P um die Auswahl in ein eigenes Mesh zu verwandeln.
Gehe aus dem "Edit Mode" und wähle das neue Mesh aus. Verschiebe es ein Stück nach oben. Dazu drücke G, dann Z und tippe 0.01 ein und drücke Enter. So wird das Mesh um 0.01 Einheiten nach oben verschoben und überschneidet sich nicht mehr mit den anderen.
Ein neues Material hinzufügen
Natürlich braucht das Mesh jetzt ein Material. Lösche aber erst einmal die beiden, die schon da drauf sind. Keine Angst, auf der Insel werden sie bleiben.
Und da das neue Mesh die gleichen UV-Koordinaten wie die Insel hat, brauchst du diese nicht zu bearbeiten. Füge einfach ein neues Material hinzu und setzte "Spec" auf 0.0.
Nachdem du die Gras-Textur hinzugefügt hast, stelle bei "SizeX" und "SizeY" (unter "Map Input") je 64.0 ein.
Vertex painting
Geh zum Bereich "Mesh" unter "Editing" und füge eine neue "Vertex Color" Schicht hinzu. Nenne die neue Schicht "Alpha". Aktiviere die beiden linken Knöpfe und wechsle in den "Vertex Paint"-Modus. Nun kannst du weiter rechts die Farbe einstellen, mit der du malen willst. Mit "SetVCol" färbst du die ganze Schicht auf einmal ein. Mit einem rechten Mausklick kannst du Farben wie mit einer Pipette aufnehmen. Unter "Opacity" kannst du einstellen, wie stark der Pinsel einfärbt und unter "Size" wird seine Größe definiert.
Male nun die Ecken der Fläche schwarz. Lass den Rest weiß. Wo diese "Alpha"-Schicht schwarz ist, wird es später durchsichtig sein, bei weiß sichtbar.
- Bemerkung:
- Es ist sehr wichtig, dass diese Vertex-Color-Schicht "Alpha" heißt; denn da wir nirgendwo einstellen können, dass sich dieses Vertex-Color-Layer so verhält, wie wir es wünschen (also dass schwarz durchsichtig sein soll), trifft das PyPRP-Script diese Entscheidung allein basierend auf dem NAMEN des Layers. Darum achtet hier bitte auf die genaue Schreibweise des Wortes "Alpha", sonst funktioniert es nicht.
- Tipp:
- Wenn du die Schicht bemalst, die "Col" heißt, kannst du die Textur einfärben und so nette Effekte schaffen, ohne extra Stencils oder Ähnliches anlegen zu müssen. (Der Name dieser Schicht ist im Gegensatz zu "Alpha" allerdings nicht so wichtig und kann auch geändert werden.)
Wenn du diese Technik einsetzt, kannst du das Gras sehr gut in die Umgebungstextur übergehen lassen. Vergiss nicht, die Schicht "Col" ganz weiß anzumalen. Wenn diese schwarz ist, wird sie auch in Uru sehr dunkel bzw. schwarz sein.
Was immer noch gemacht werden muss, ist das "Z-Offset" einzustellen. Das "Z-Offset" bestimmt die Reihenfolge, in der die Objekte gerendert werden. Eine Einstellung von 2.0 ist für unsere Zwecke gut.
Verbesserungsvorschläge
Statt einfach nur Gras kannst du auch noch eine Blumentextur benutzen und diese per Stencil darauf anbringen.
Pflanzen hinzufügen
Jetzt wo wir Gras haben, sollten wir einige einfache Pflanzen hinzufügen.
Einfacher Sprössling
wir werden eine einfache, aber überzeugende kleine Pflanze machen.
Folgende Textur werden wir verwenden:
(Dieses Bild wurde gekippt, um das UV Mapping zu erleichtern.)
Weil es eine wirklich einfache Pflanze ist, werden sie auch sehr einfach konstruieren.
Modelling
Die Pflanze wird auf das Gras gepflanzt, das wir zuvor gemacht haben.
Erzeuge eine einfache Fläche (Plane) und skaliere sie so, dass sie ungefähr doppelt so hoch ist wie breit. Gehe beim Erzeugen in die Seiten- oder Oberansicht, damit du dich später nicht mehr um die Rotation kümmern musst.
Während du dich im [Edit Mode] befindest, gehe in die Ansicht von oben (7), wähle alles aus (A) und dupliziere das ganze (SHIFT(Umschalt) und D).
Um ein versehentliches Verschieben des Duplizierten zu vermeiden, drücke gleich danach Esc.
Um es zu rotieren, drücke R, dann wähle die Achse, um die du rotieren willst mit X, Y oder Z aus. Tippe dann 90 ein und drücke Enter.
So sollte es aussehen:
Wie du erkennen kannst, schneiden sich die Flächen in der Mitte. Das erzeugt die Illusion einer dreidimensionalen Pflanze.
UV Mapping
Jetzt mach damit weiter, der Pflanze eine UV-Textur zu verpassen. Öffne im [UV/Image Editor] das Bild der Pflanze.
Gehe in den [Edit Mode], wähle beide Faces aus (A) und drücke den [Twoside]-Knopf. (Der befindet sich im Editing-Bereich unter dem Tab [Texture Face]. Allerdings nur, wenn ihr nicht im Punkte- oder Linienauswahlmodus, sondern in dem für ganze Faces seid. Dazu müsst ihr im [Edit Mode] weiter rechts von der Fläche, wo ihr diesen ausgewählt habt, auf das Dreieck mit dem gelben Punkt in der Mitte drücken.)
Wenn jetzt die Rotation einer Textur noch nicht stimmt, musst du die entsprechenden Faces auswählen und drehen. Dies musst du im [UV/Image Editor] tun.
Texturing
Zuletzt musst du noch dem Objekt ein neues Material zuweisen und eine Textur, welche dieser entspricht. Vergiss nicht, den [UseAlpha]-Knopf zu aktivieren.
Als allerletztes müssen wir ihm einen [Z-Offset]-Wert geben, weil auch das Gras darunter Transparenz hat. Der Wert der Pflanze muss größer sein als der des Grases, weil sie sich darüber befindet; setze einen Wert von 3.0 Im selben Bildschirm musst du noch den [Ztransp]-Knopf drücken, damit sich die Flächen der Pflanze nicht überlappen.
- Anmerkung
- Wenn du bei dem [Z-Offset] der Pflanze etwas niedrigeres als 2 einstellst, wird das Gras davor gerendert und die Pflanze verdecken.
- Wenn du beides auf den gleichen Wert setzt, vermischen sich das Gras und die Pflanze.
- Ein höherer Wert bei der Pflanze sorgt für die richtige Reihenfolge.
Wenn die Pflanze Schatten empfangen würde, würde das den Realismus zerstören. Mache die Pflanze [Shadeless], indem du den entsprechenden Knopf im [Material]-Bereich drückst.
Platzierung und Verfielfältigen
Vergiss nicht, das Mesh so zu platzieren, dass es gerade so das Gras berührt.
Um ein paar mehr von diesen Pflanzen hinzuzufügen, kopiere sie einfach (mittels SHIFT und D). Variiere in der Höhe und Breite, indem du entlang der Z-Achse für Höhe bzw. einzeln entlang der X/Y-Achse für Breite skalierst. Drücke dafür zuerst S und dann Z/Y/X).
Ein Moos-Krusten Decal hinzufügen
Als letztes werden wir ein bisschen Moos-Kruste zum Berg hinzufügen. Dies ist die Textur:
Decals
Decals sind so etwas wie Aufkleber. Es sind teilweise durchsichtige Oberflächen, die man auf andere Objekte "klebt", um sein Aussehen zu verändern. In 3D-Umgebungen vor allem, um Realismus zu erzeugen.
Wir werden eine neue Oberfläche benötigen, die die selbe Form hat, wie die Stelle des Objektes auf den die Textur auf diese aufgebracht werden soll.
Modeling
Wir werden das Decal auf den Berg kleben, also brauchen wir die Kopie eines Bereiches der Bergoberfläche, damit es die richtige Form hat.
Geh in den "Edit Mode" und wähle ein großes Face auf der Insel aus, auf dem das Moos wachsen soll.
- Anmerkung:
- Du kannst auch mehrere Faces auswählen, wenn es an verschiedenen Orten auftauchen soll. Für jedes dieser Faces solltest du die folgenden Schritte wiederholen.
Mit dem Dreieck ausgewählt, dupliziere und trenne es ab (SHIFT + D, Esc, P). Verlasse den "Edit Mode", wähle das neue Objekt aus und bewege es ein kleines Stück (0.05 sollte genügen) von der Oberfläche weg, damit es sichtbar bleibt.
UV Mapping
Als nächstes musst du das Material und die "Stencil UV Map" entfernen.
Bearbeite nun im "UV/Image Editor" die UV-Koordinaten. (Erst das Face im "Edit Mode" auswählen.) Skaliere das Face so, dass es die gesamte Moos-Krusten-textur überdeckt. Dazu solltest du die Textur in den "UV/Image Editor" geladen haben.
Auf diesem Bild kannst du sehen, wie es aussehen sollte:
Texturieren
Überprüfe, ob wirklich alle Materialien von dem Objekt entfernt wurden und füge ein neues hinzu.
Füge auf die dir inzwischen geläufige Weise eine Textur hinzu und wähle als Bild die Moos-Krusten-Textur (MossCrust.png). Wähle die Optionen "UseAlpha", "InterPol" und "MipMap".
Für dieses Decal werden wir allerdings noch eine andere Option aktivieren. Siehst du die Knöpfe, unter denen sich auch "Repeat" und "Clip" befinden?
Normalerweise ist dort "Repeat" ausgewählt, wodurch sich die Textur wiederholt. Für dieses Decal werden wir "'Clip" auswählen, so wird die Textur nur einmal innerhalb der Box des "UV/Image Editors" verwendet.
Fertig
Nun gibt es nichts mehr zu tun...
Du könntest diesen Vorgang wiederholen, um weitere solche Verkrustungen herzustellen und dabei die Größe variieren. Aber das bleibt dir überlassen.
Weiter geht's
Jetzt da wir so viel Flora haben, sollten wir mal darüber nachdenken, dem ganzen eine Atmosphäre zu verpassen.