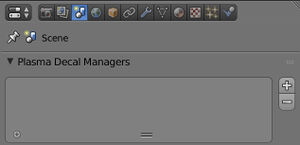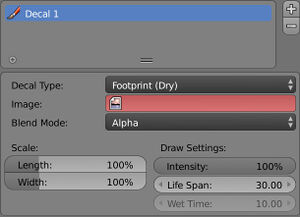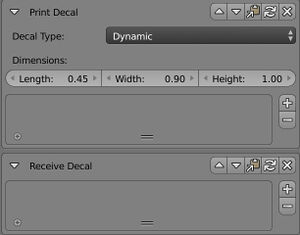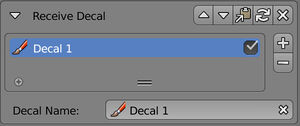Difference between revisions of "Korman:Dynamic Decals"
m (→Reapply Scale) |
|||
| Line 20: | Line 20: | ||
* '''Decal Type''': selects the type of decal we'd like to to use. | * '''Decal Type''': selects the type of decal we'd like to to use. | ||
| + | |||
** '''Water Ripple (Deep)''': used when swimming in deep water. | ** '''Water Ripple (Deep)''': used when swimming in deep water. | ||
| + | |||
** '''Water Ripple (Shallow)''': for when an avatar runs through shallow water. | ** '''Water Ripple (Shallow)''': for when an avatar runs through shallow water. | ||
| + | |||
** '''Footprint (Wet)''': a dark footprint when an avatar steps out of water onto dry land. | ** '''Footprint (Wet)''': a dark footprint when an avatar steps out of water onto dry land. | ||
| + | |||
** '''Footprint (Dry)''': for when a dry footprint is left on land, usually sand or dusty floors. | ** '''Footprint (Dry)''': for when a dry footprint is left on land, usually sand or dusty floors. | ||
| + | |||
* '''Image''': the image file that will be used for the decal. | * '''Image''': the image file that will be used for the decal. | ||
| + | |||
* '''Blend Mode''': method the image file will be blended onto the surface. You can choose from '''Multiply''', '''Brighten''', '''Alpha''', and '''Add'''. Choose the one that works best with your texture. | * '''Blend Mode''': method the image file will be blended onto the surface. You can choose from '''Multiply''', '''Brighten''', '''Alpha''', and '''Add'''. Choose the one that works best with your texture. | ||
| + | |||
* '''Scale''': sets the scale of the image texture. Adjust this if the decal is looking too big or small. | * '''Scale''': sets the scale of the image texture. Adjust this if the decal is looking too big or small. | ||
| + | |||
* '''Intensity''': the amount of opacity the stencil will have when it first appears. | * '''Intensity''': the amount of opacity the stencil will have when it first appears. | ||
| + | |||
* '''Life Span (Footprint Only)''': The length of time in seconds the decal will last before disappearing. | * '''Life Span (Footprint Only)''': The length of time in seconds the decal will last before disappearing. | ||
| + | |||
* '''Wet Time (Water Ripple Only)''': Amount of time in seconds the ripple stays visible. | * '''Wet Time (Water Ripple Only)''': Amount of time in seconds the ripple stays visible. | ||
| + | |||
* '''Wet Footprints (Water Ripple Only - Optional)''': here, add any existing wet footprint decals that will result from interacting with this water ripple decal. | * '''Wet Footprints (Water Ripple Only - Optional)''': here, add any existing wet footprint decals that will result from interacting with this water ripple decal. | ||
Revision as of 17:02, 13 November 2024
| This is a tutorial page.Versions available: PyPRP; 3ds Max; Korman. |
This tutorial will show you how to set up and utilize dynamic decals using Korman.
Contents
[hide]Introduction
In a few instances in URU, you have seen decals in use, mostly for ripples in water such as the small pool in the cleft or the shallow water in Kadish Tolesa or even when the avatar slams against the force field in Jalak. It's a subtle yet noticeable function that adds a bit more realism or detail to the Ages. As of version 0.10, Korman has added a way to use decals in fan Ages.
As a companion to this article, a sample Age blend file has been made available with examples of the different ways dynamic decals can be used.
Setting up the Decals
The first order of business is to set up the decals themselves for use throughout the Age. To do this, first click on the Scene button in the Properties window (see image to the right).
Looking pretty empty, isn't it? Before you get started, it's best to determine what kind of decals you will need for your Age. Will there be water to run and/or swim through? Is it a sandy Age that will leave footprint as you walk? You'll basically need to add a decal for every type of interaction the avatar has with a surface and how the result appears and slowly fades away.
Let's start with our first decal. Click on the + to the right of the panel.
The default Decal 01 appears with a few options (you can rename Decal 01 by double clicking on it in the list):
- Decal Type: selects the type of decal we'd like to to use.
- Water Ripple (Deep): used when swimming in deep water.
- Water Ripple (Shallow): for when an avatar runs through shallow water.
- Footprint (Wet): a dark footprint when an avatar steps out of water onto dry land.
- Footprint (Dry): for when a dry footprint is left on land, usually sand or dusty floors.
- Image: the image file that will be used for the decal.
- Blend Mode: method the image file will be blended onto the surface. You can choose from Multiply, Brighten, Alpha, and Add. Choose the one that works best with your texture.
- Scale: sets the scale of the image texture. Adjust this if the decal is looking too big or small.
- Intensity: the amount of opacity the stencil will have when it first appears.
- Life Span (Footprint Only): The length of time in seconds the decal will last before disappearing.
- Wet Time (Water Ripple Only): Amount of time in seconds the ripple stays visible.
- Wet Footprints (Water Ripple Only - Optional): here, add any existing wet footprint decals that will result from interacting with this water ripple decal.
You can set up decals for all four kinds if you'd like. Once that's done, we need to set up the objects that will utilize these decals.
Using the Decals
Now that we have a decal or two set up, it's time to tell Korman which objects need them.
Reapply Scale
One of the most common reasons decals don't show up is because the scale of the mesh printing or receiving the decal doesn't have 1 to 1 to 1 scale.
To reapply (reset) the scale, press Ctrl+A, then click Scale.
Print Decal Mod
To Be Added
Receive Decal Mod
For most ripple and footprint surfaces, the Receive Decal mod is what is needed.
After adding this mod, press the + to add a new decal for the object to receive and choose the appropriate decal for water or land (see example to the right)