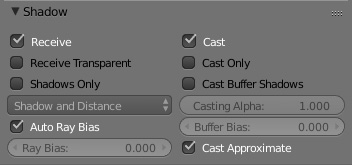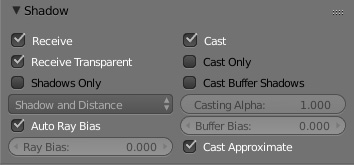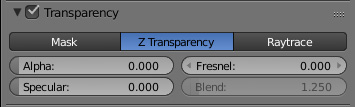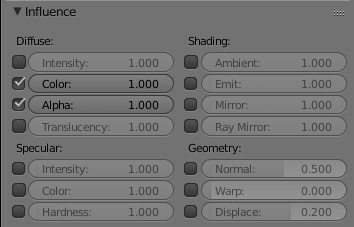Difference between revisions of "Korman:Transparent Texture Shadow"
(Created page with "{{Tutorial}} This tutorial will show you how to cast light through solid meshes with transparent textures for lightmapping with Korman. file:KorShadow01.jpg ==Introduc...") |
m (→The Transparent Object) |
||
| Line 53: | Line 53: | ||
| − | Note that any object that you'd like to receive such shadows needs to have '''Receive Transparent''' checked in its material or the transparent texture shadow won't show up at all. Similarly, any object with a transparent texture also needs the | + | Note that any object that you'd like to receive such shadows needs to have '''Receive Transparent''' checked in its material or the transparent texture shadow won't show up at all. |
| + | |||
| + | Similarly, any object with a transparent texture also needs the settings above or light won't cast through the alpha channel and it'll appear completely solid. | ||
[[Category:Korman]] | [[Category:Korman]] | ||
Revision as of 10:54, 1 September 2018
| This is a tutorial page. |
This tutorial will show you how to cast light through solid meshes with transparent textures for lightmapping with Korman.
Introduction
If you've ever built a complex Age, you'll know that, to keep the game from severely lagging, simple planes with more complex textures with alpha are used in lieu of the more complex and vertex-heavy modeling, which usually crashes URU's game engine.
You may also notice that, by default, the solid shape of the object is cast instead of the texture's alpha channel for a look that's more natural.
There is now a way to pass light through textures with transparency and create more realistic-looking lightmaps like the one above!
Setting Up
To do this properly, you'll need three things: a light source, an object on which to cast the shadows, and an object set with a texture that has an alpha channel (transparency).
The Receiving Object
For the object receiving the shadow, go to the Materials tab in the Properties window and look for the Shadow panel (added as of version 0.07).
Find the Receive Transparent option and click the checkbox.
Your material will now receive shadows cast through transparent textures.
The Transparent Object
For the object with the transparent texture, go to the Materials tab for this as well. Find the Transparency panel and click the checkbox.
The options that were greyed out will now be available.
Click on Z Transparency.
Set both Alpha and Specular to 0.
You may notice your material will disappear in the preview window above, but don't fret...we're not done yet!
Switch to the Texture tab. Scroll down and find the Influence panel.
For this, simply click the checkbox to the left of Alpha under Diffuse as shown in the example above.
You are now ready to lightmap with transparent textures!
Note that any object that you'd like to receive such shadows needs to have Receive Transparent checked in its material or the transparent texture shadow won't show up at all.
Similarly, any object with a transparent texture also needs the settings above or light won't cast through the alpha channel and it'll appear completely solid.