Difference between revisions of "Your First Visit"
m (→First view of the age) |
m (→First view of the age) |
||
| Line 55: | Line 55: | ||
== First view of the age == | == First view of the age == | ||
| − | You | + | You Age will probably look like this: <br/> |
[[Image:Tutorial FirstVisit.png]]<br/> | [[Image:Tutorial FirstVisit.png]]<br/> | ||
Revision as of 23:18, 20 January 2008
Contents
[hide]Landing Zone
Hmm, now - if we were to just blindly link to the Age, where would we end up? Probably that would be the center of the earth - or in this case, the center (origin) of the world. That would not be the best location, so we'd better change that.
We can change this by adding a spawn point.
A spawn point is a named location in the Age, where Uru will send us.
Every Age has at least one spawn point called "LinkInPointDefault" - a.k.a. the default point to link to.
To add a spawn point, we will start by placing the 3D cursor right on the spot where we want to link in. Well, make it a small bit higher, to be on the safe side.
Now go to the Scripts window and press Scripts->Add->PyPRP->Create a New SpawnPoint
Look at your Age, and be amazed not to find a spawn point....
The spawn point has been added in layer 2 of your scene. Hold SHIFT and press the buttons for layers 1 and 2, to make both your island and the spawn point visible.
Now it should look a bit like this:
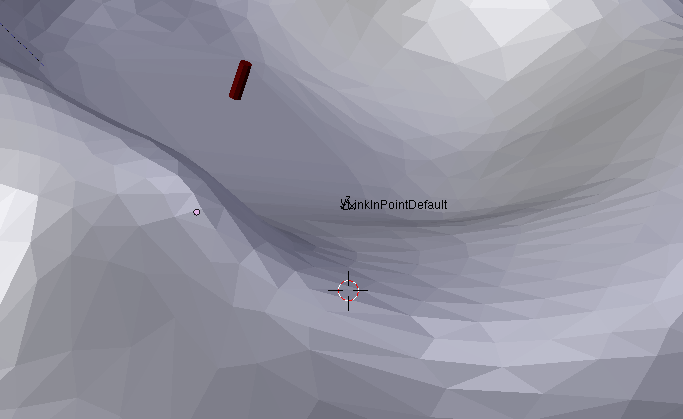
Notice how the spawnpoint has already been named LinkInPointDefault, so that saves us the trouble of renaming it.
Saving and Exporting
If you're like me and don't want to spend too much time copying the resulting files of your Ages, you're probably going to save your blend file in the [Your Uru base folder]\dat directory.
Save the file from the main menu File->Save As...., and store it as "Tutorial.blend" in the ...\dat folder.
To export the Age, go to the main menu, and do File->Export->PyPRP In the popup menu that follows, select Generate Release (.age).
Following this step, one of your windows - probably the scripts window - will be changed to a file selection window, where you can choose to which file name you want to export (the file name should always end with .age).
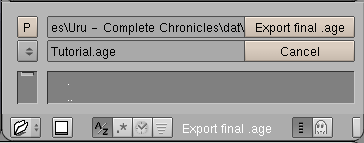
You can safely leave the "Tutorial.age" as it is, and press the Export final .age button.
The plugin will be busy for a few seconds, and your Age will be done afterwards.
- Note:
- If you did not save your blend file in the [Your Uru base folder]\dat directory, you'll have to copy the resulting Uru files (extensions .age,.prp,.sum and .fni) there manually.
Linking to your age
I'm going to assume that you have already installed Uru Library Manager.
Start ULM, and select the personal ages tab:
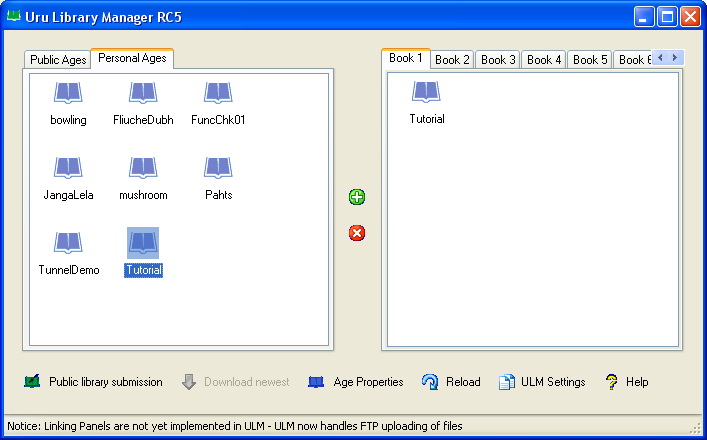
Select the blue book icon called Tutorial, and either drag it to the open tab on the right, or press the green "plus" button.
If the blue icon appears in the panel on the right, you have succesfully added the link to your book.
- Note:
- ULM automatically uses "LinkInPointDefault" as the linking point, that's why its so important that your linking point is named that way.
Finally, start Uru, and pick the book on the lower shelf in Relto that has your link in it.
The linking panel will be black (a limitation of the tools we use), but the link will work.
First view of the age
You Age will probably look like this:
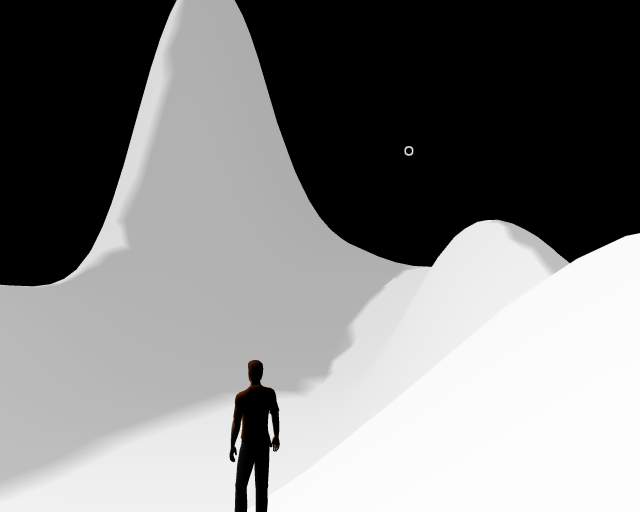
Ok, it looks a bit like an iceberg in space, but it's still your first Age, be proud of it!
Just walk around for a while, don't fall off any cliffs, and link back when you've had a good view.
Continue
Now that you've finally seen your age for the first time, it's time to spice it up a little, after all, icebergs in space are only exciting if they burn up in the atmosphere...
It's time for Planting some grass, before we lighten it up a little better...
