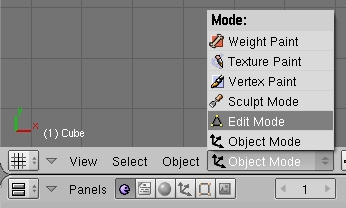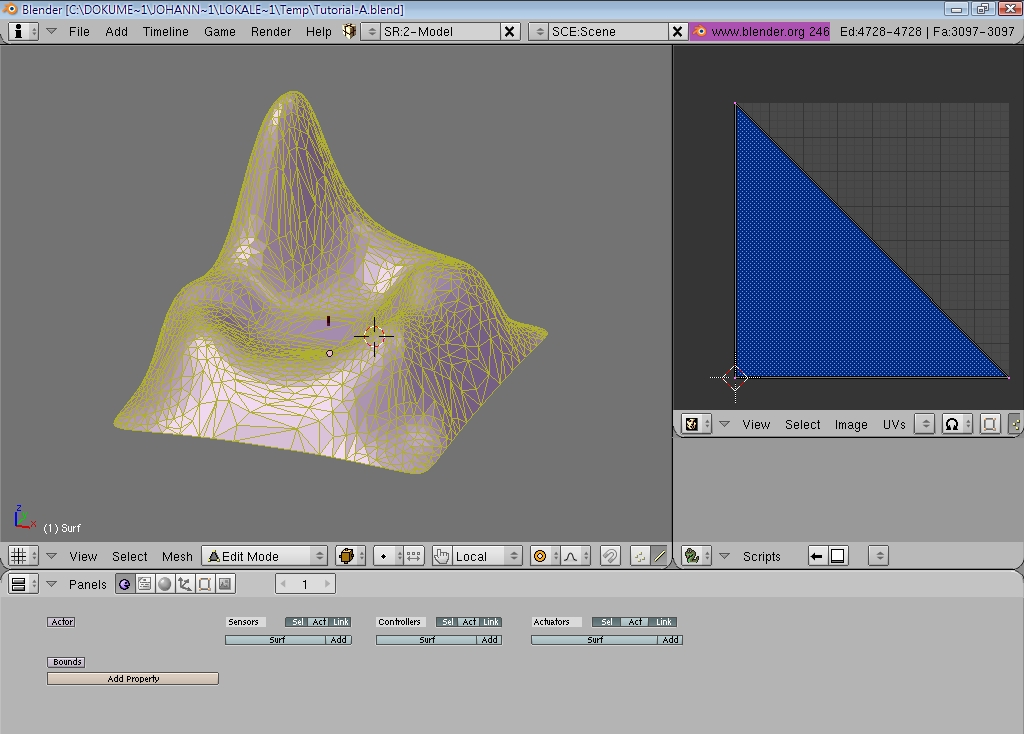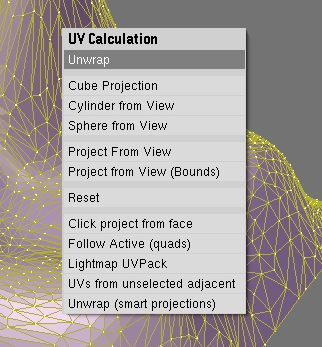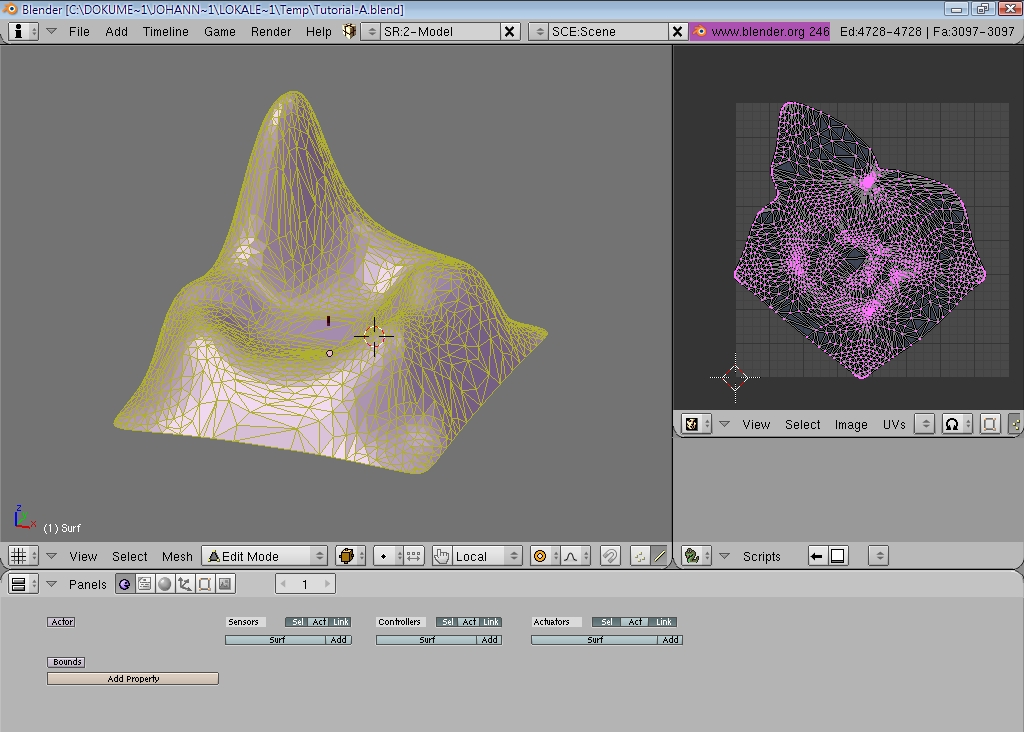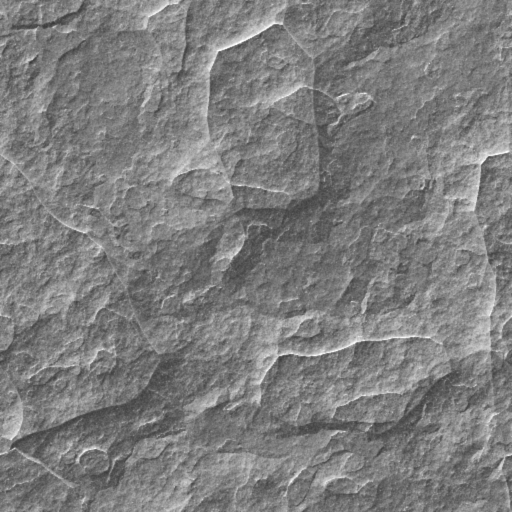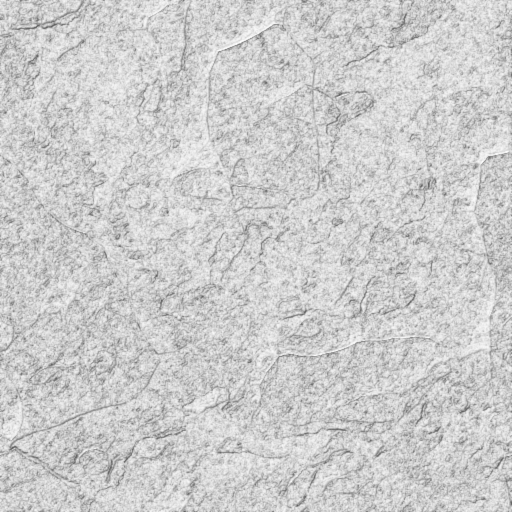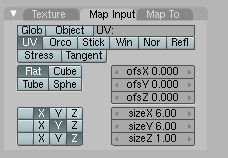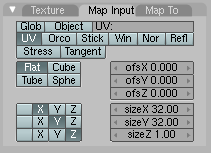Difference between revisions of "De:Dem ganzen Substanz geben"
| Line 80: | Line 80: | ||
[[Image:Tutorial_RockMapInput.png]] | [[Image:Tutorial_RockMapInput.png]] | ||
| − | Stelle den Knopf von | + | Stelle den Knopf von “'''Orco'''†auf “'''UV'''†um. Jetzt werden die UV-Koordinaten benutzt. Um die Größe zu ändern muss man die “'''SizeX'''†und “'''SizeY'''â€-Werte verändern. Stell sie wie im beide auf '''6.0.''' Dadurch wird die Textur auf ein Sechstel eingeschrumpft. Dann sieht sie in Uru nicht mehr so groß und verschmiert, sondern realistischer aus. |
| + | |||
| + | |||
| + | === Steiniges Detail === | ||
| + | |||
| + | Jetzt haben wir ein kleines Problem: | ||
| + | Wenn wir die Textur kleiner machen, wiederholt sie sich zu oft, wodurch ein Fliesen-Effekt entsteht, der nicht besonders realistisch ist. Es sei denn bei Fliesen. | ||
| + | Aber auch wenn wir sie uns so angucken, ist noch nicht detailliert genug um realistisch zu sein. | ||
| + | |||
| + | Um dieses Problem zu beheben werden wir die zweite Textur benutzen, die weiter oben zu finden ist- '''Rock_Detail.png'''. Dieses Bild hat sehr viel Transparenz(Alpha), außer in den Bereichen, die nah an den Kanten sind. Wie werden es benutzen um auf unseren Felsen einen detaillierteren steinigen Effekt zu erzeugen. | ||
| + | |||
| + | |||
| + | * '''Anmerkung''': | ||
| + | *:'''Dieses Bild wurde in GIMP erstellt, indem eine Ebenen-Maske für Transparenz hinzugefügt wurde und dann das Ergebnis eines "Kanten finden"-Prozesses für diese Maske verwendet wurde.''' | ||
| + | |||
| + | Füge es als neue Textur zu dem Material hinzu(genaus wie du es mit der anderen Textur gemacht hast. Wähle dieses Mal die zweite Zeile in der Texturliste aus. Nenne es "'''RockDetail'''".) | ||
| + | Stelle abere dieses Mal für "'''SizeX'''" und "'''SizeY'''" einen um einiges größeren Wert aus. Nimm für beide '''32.0'''. | ||
| + | |||
| + | [[Image:Tutorial_RockDetailMapInput.png]] | ||
| + | |||
| + | Now, we have another trick: | ||
| + | It would be nice if the influence of this map would fade a bit with distance. To accomplish this, we are going to influence the creation of the mipmaps, so that each new mipmap level gets a little more transparency than the previous one. | ||
| + | |||
| + | Go to the Texture tab, and make your settings look like this: | ||
Revision as of 07:22, 25 July 2008
In diesem Teil des Tutorials werden wir die Felsen texturieren und ein Fleckchen fruchtbare Erde hinzufügen.
UV Mapping
Wenn du die Blender Noob to Pro Tutorials gelesen hast, weisst du ja schon, wie man texturiert. Aber wahrscheinlich ist dir entgangen, was UV Mapping ist.
Eigentlich ist das nichts weiter als das präzise Zuweisen von Vertex zu bestimmten Teilen der Textur. Die Koordinaten, die die Vertex auf der Textur bekommen, heißen U und V, deswegen UV Mapping.
- Anmerkung:
- In Uru werden UV-Koordinaten per Vertex gesetzt in Blender per Face(dadurch kann ein Vertex verschiedene UV-Koordinaten für jedes Face, das zu ihm gehört, haben.)
- Das Plugin künnert sich akkurat darum, indem es alle Vertex kopiert, deren Faces verschiedene UV-Koordinaten haben. Also brauchst du dich eigentlich nicht darum zu kümmern - allerdings solltest du vermeiden, dass zu viele Vertex kopiert werden; es ist immer am besten, für möglichst viele Vertex die gleichen UV Koordinaten zu haben. Die meisten UV-Kalkulationen erstellen von selber UV Koordinaten.
Wir werden Blender uns automatisch schöne UV Koordinaten erzeugen lassen. Dazu dient die "Unwrap"(Entfalten) funktion. Zuerst solltest du ein Fenster zum "UV/Image Editor" umstellen. Ich empfehle das Text oder das Script-Fenster.
- Anmerkung:
- Bei der neuesten Version von Blender(2.46) hat sich das UV Mapping ein bisschen verändert. Ich werde hier die neue Methode erklären.
Im "Object Mode" wählt ihr das Mesh der Insel aus und geht dann in den "Edit Mode". Dazu klickt ihr auf das Feld "Object Mode" im "Buttons Window" und wählt dann den "Edit Mode" aus
Jetzt solltest du das Mesh sehen, dass aus pinken Flächen besteht.(Ist es nicht so gefärbt, drücke A bis es diese Färbung hat. Dann ist alles ausgewählt.)
Wie du im "UV/Image Editor" sehen kannst, liegen im Moment noch die UV-Koordinaten für jedes Vertex so, dass sie alle den gleichen Bereich der Textur abdecken. Das sieht dann später in Uru nicht besonders gut aus. Drücke also U und wähle aus der erscheinenden Liste "Unwrap".
Jetzt sollte es ungefähr so aussehen:
Wie man sehen kann, versucht Blender die Oberfläche möglichst orendlich auf eine Textur-Fläche zu übertragen und beachtet dabei die Größe der Faces im Verhältnis zur Texturgröße. So bekommen größere Faces mehr von der Textur ab als kleine. Es sieht zwar ein wenig seltsam aus, aber so sind die Größen der Faces einander angeglichen, worauf es hierbei vor allem ankommt.
Die Insel steinig machen
Zunächst werden wir der gesamten Insel ein Felsen-Material geben, danach fügen wir eine Fläche hinzu, auf der wir etwas pflanzen können.
Dafür werden wir folgende Texturen verwenden:
Basisgestein
Als erstes werden wir ein grundlegendes Material mit einer Textur erstellen.
Gib dem Inselobjekt ein neues Material. Dazu klicke in der Symbolleiste auf das schwarze Viereck mit den roten Punkten(oder F9) um in den "Editing"-Dialog zu kommen. Unter dem Feld in dem "0 Mat 0" steht befindet sich ein Knopf "New" drücke diesen um ein neues Material hinzuzufügen. Wenn dort bereits "1 Mat 1" steht, brauchst du kein neues Material zu erstellen.
Jetzt klicke auf die graue Kugel oder F5 um das "Shading" einzustellen. Neben der ersten Reihe von Symbolen gibt es nun eine weitere, bei der im Moment eine rote Kugel ausgewählt ist. Orientiere dich bei den Einstellungen an diesem Bild:
Im Moment sind nur die drei Regler in der Mitte wichtig. Mit diesen kannst die Textur einfärben und so auch ohne eine neue Textur zu erstellen für ein wenig Abwechslung sorgen. Weil wir ein Stein-Material machen, solltest du die Regler für "Spec" und "Hard" unter dem Tab "Shaders" anpassen. Diese sind für das Glanzlicht des Materials verantwortlich. "Spec" regelt, wie groß das Glanzlicht ist, "Hard", ob es an den Kanten weich ausläuft oder scharf begrenzt ist. Guck die Einstellungen aus dem obrigen Bild ab.
Klicke rechts neben der kleinen roten Kugel auf das gescheckte etwas, dort kann man Texturen hinzufügen.
Dort wo "Texture type" steht, wählst du "Image" aus und drückst dann ganz rechts auf "Load". Nun suchst du den Pfad der Textur raus und wählst diese aus. Bestätige mit "SELECT IMAGE". Dort wo "TE:Tex" steht, kannst du den Namen eintragen, den du der Textur geben möchtest. Nenne sie "Rock"(Ich bleibe hier bei dem englischen Namen, weil er auch auf den folgenden Bildern zu sehen ist.).
Ãœbernimm die Einstellungen von diesem Bild:
Wenn "MipMap" aktiviert ist, erstellt PyPRP eine Reihe immer kleinerer Bilder, die für die Darstellung aus der Ferne verwendet werden. "Interpol" bringt PyPRP dazu, das Bild zu komprimieren.
Es ist sicherlich eine schlechte Idee, diese Textur über die gesamte Insel auszudehnen. Also werden wir ihre Größe ein bisschen verändern. Im “Material buttonsâ€-Fenster wählst du die “Rockâ€-Textur aus und drückst dann auf den Tab “Map Inputâ€.
Stelle den Knopf von “Orco†auf “UV†um. Jetzt werden die UV-Koordinaten benutzt. Um die Größe zu ändern muss man die “SizeX†und “SizeYâ€-Werte verändern. Stell sie wie im beide auf 6.0. Dadurch wird die Textur auf ein Sechstel eingeschrumpft. Dann sieht sie in Uru nicht mehr so groß und verschmiert, sondern realistischer aus.
Steiniges Detail
Jetzt haben wir ein kleines Problem: Wenn wir die Textur kleiner machen, wiederholt sie sich zu oft, wodurch ein Fliesen-Effekt entsteht, der nicht besonders realistisch ist. Es sei denn bei Fliesen. Aber auch wenn wir sie uns so angucken, ist noch nicht detailliert genug um realistisch zu sein.
Um dieses Problem zu beheben werden wir die zweite Textur benutzen, die weiter oben zu finden ist- Rock_Detail.png. Dieses Bild hat sehr viel Transparenz(Alpha), außer in den Bereichen, die nah an den Kanten sind. Wie werden es benutzen um auf unseren Felsen einen detaillierteren steinigen Effekt zu erzeugen.
- Anmerkung:
- Dieses Bild wurde in GIMP erstellt, indem eine Ebenen-Maske für Transparenz hinzugefügt wurde und dann das Ergebnis eines "Kanten finden"-Prozesses für diese Maske verwendet wurde.
Füge es als neue Textur zu dem Material hinzu(genaus wie du es mit der anderen Textur gemacht hast. Wähle dieses Mal die zweite Zeile in der Texturliste aus. Nenne es "RockDetail".) Stelle abere dieses Mal für "SizeX" und "SizeY" einen um einiges größeren Wert aus. Nimm für beide 32.0.
Now, we have another trick: It would be nice if the influence of this map would fade a bit with distance. To accomplish this, we are going to influence the creation of the mipmaps, so that each new mipmap level gets a little more transparency than the previous one.
Go to the Texture tab, and make your settings look like this: