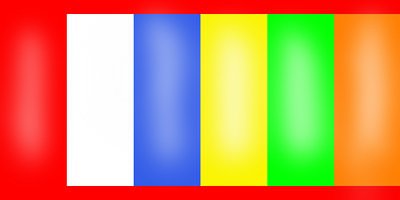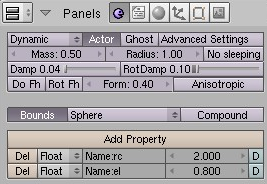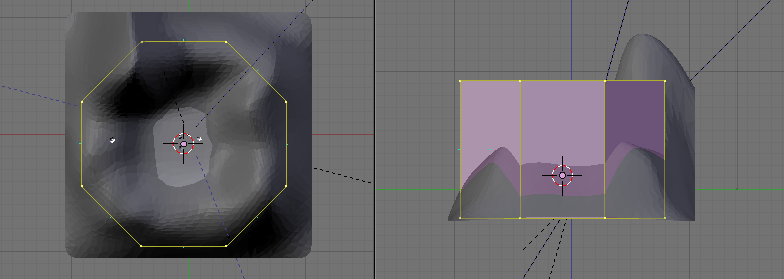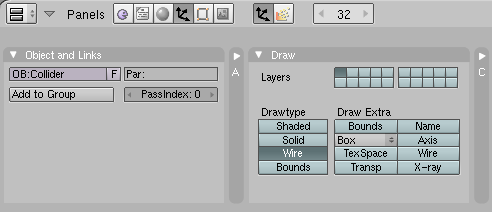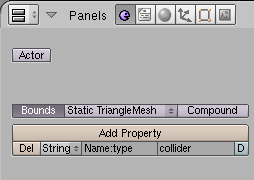Difference between revisions of "De:Einen Ball mitnehmen"
(New page: == Einen Ball hinzufügen == Bevor du nochmal in deine reist, wie wärs, wenn du etwas mitnimmist, mit dem du spielen kannst? Wie wäre es mit einem schönen Ball, so wie wir sie aus dem...) |
(Repair broken links.) |
||
| (7 intermediate revisions by 3 users not shown) | |||
| Line 1: | Line 1: | ||
| − | == Einen Ball | + | == Einen Ball hinzufügen == |
| − | Bevor du nochmal in deine reist, wie | + | Bevor du nochmal in deine reist, wie wärs, wenn du etwas mitnimmist, mit dem du spielen kannst? |
| − | Wie | + | Wie wäre es mit einem schönen Ball, so wie wir sie aus dem Bevin kennen? |
| Line 11: | Line 11: | ||
Setzte das Fadenkreuz auf die Stelle, wo du den Ball hinhaben willst, geh in die Ansicht von oben. | Setzte das Fadenkreuz auf die Stelle, wo du den Ball hinhaben willst, geh in die Ansicht von oben. | ||
| − | + | Füge nun eine Kugel hinzu, über: '''Leertaste'''> '''Add'''> '''Mesh'''> '''UVSphere'''. | |
Ein Radius von '''1.0''' sollte reichen und weil wir nicht so mit Vertex prassen wollen, reichen '''8''' "'''segments'''" und '''8''' "'''rings'''". | Ein Radius von '''1.0''' sollte reichen und weil wir nicht so mit Vertex prassen wollen, reichen '''8''' "'''segments'''" und '''8''' "'''rings'''". | ||
| − | Verlasse den "'''Edit Mode'''" und verschiebe den Ball so, dass er gerade kurz | + | Verlasse den "'''Edit Mode'''" und verschiebe den Ball so, dass er gerade kurz über dem Boden schwebt. |
| Line 24: | Line 24: | ||
[[Image:BeachBallColor2.jpg]] | [[Image:BeachBallColor2.jpg]] | ||
| − | Geh wieder in den "'''Edit Mode'''" | + | Geh wieder in den "'''Edit Mode'''" wähle alle Faces aus und drücke '''U'''. |
In diesem Fall ist am geeignetsten, wenn du von der Ansicht von oben aus, die Unwrap-Methode | In diesem Fall ist am geeignetsten, wenn du von der Ansicht von oben aus, die Unwrap-Methode | ||
| − | "'''Cylinder From View'''" | + | "'''Cylinder From View'''" wählst. |
Passe im "'''UV/Image Editor'''" die UV-Koordinaten an die Textur des Balles an, dann musst du noch ein Material erstellen und die Textur zuweisen. | Passe im "'''UV/Image Editor'''" die UV-Koordinaten an die Textur des Balles an, dann musst du noch ein Material erstellen und die Textur zuweisen. | ||
| − | === Den Ball | + | === Den Ball spielbar machen === |
| − | Nun geht's darum, den Ball so einzustellen, dass wir ihn | + | Nun geht's darum, den Ball so einzustellen, dass wir ihn umherschießen können. |
Dazu musst du zum "'''Logic'''"-Bereich gehen. | Dazu musst du zum "'''Logic'''"-Bereich gehen. | ||
| Line 43: | Line 43: | ||
==== Masse und Bewegbarkeit ==== | ==== Masse und Bewegbarkeit ==== | ||
| − | Um eine Masse(ein Gewicht) | + | Um eine Masse(ein Gewicht) hinzuzufügen, und damit den Ball bewegbar zu machen, musst du den "'''Actor'''"-Knopf und danach "'''Dynamic'''" drücken. |
| − | Im aufklappenden | + | Im aufklappenden Menü kannst du unter "Mass" das Gewicht einstellen. So ein Ball, wie wir ihn hier haben, ist ziemlich leicht; ein Gewicht von '''0.5''' Kilo wird reichen. |
* '''Anmerkung''': | * '''Anmerkung''': | ||
| − | *: "'''Mass'''"''' ist das einzige, das wir in diesem | + | *: "'''Mass'''"''' ist das einzige, das wir in diesem Menü einstellen können.''' |
| − | ==== Reibung und | + | ==== Reibung und Elastizität festlegen ==== |
| − | Um diese Eigenschaften | + | Um diese Eigenschaften hinzuzufügen, drücke zweimal auf "'''Add Property'''". |
| − | Beide sollen ein "'''Float'''" sein, eines soll "'''rc'''" ( | + | Beide sollen ein "'''Float'''" sein, eines soll "'''rc'''" (für die Reibung) und das andere "'''el'''" (für die Elastizität) als "'''Name'''" haben. |
Jetzt kannst du die Einstellungen vornehmen. | Jetzt kannst du die Einstellungen vornehmen. | ||
| Line 60: | Line 60: | ||
Die Reibung ist hier nicht zu wichtig. Sie bestimmt, wie schnell der Ball aufhört zu rollen. ein "'''rc'''" von '''2.0''' ist hier gut. | Die Reibung ist hier nicht zu wichtig. Sie bestimmt, wie schnell der Ball aufhört zu rollen. ein "'''rc'''" von '''2.0''' ist hier gut. | ||
| − | Für die | + | Für die Elastizität muss man überlegen, was für eine Art von Ball es ist. Das hier ist ein Wasserball, also ziemlich elastisch. Ein Wert von '''0.5''' für "'''el'''" wird in Ordnung sein. |
Wenn du alles so eingestellt hast, sollte es so aussehen: | Wenn du alles so eingestellt hast, sollte es so aussehen: | ||
[[Image:Tutorial KickableLogics.png]] | [[Image:Tutorial KickableLogics.png]] | ||
| − | |||
=== Den Ball positionieren === | === Den Ball positionieren === | ||
| − | Vergiss nicht, den Ball an einer guten Stelle abzulegen. Achte immer darauf, dass er kurz | + | Vergiss nicht, den Ball an einer guten Stelle abzulegen. Achte immer darauf, dass er kurz über dem Boden ist, sonst könnte er einfach durchfallen... |
| + | |||
| + | |||
| + | == Begrenzungen hinzufügen == | ||
| + | |||
| + | Wenn du mit dem Ball spielst, ist es ziemlich wahrscheinlich, dass er früher oder später von der Insel runterfällt und dann für immer verschwunden ist. (Zumindest bis zum nächsten Reinlinken.) | ||
| + | |||
| + | Um das zu verhindern, werden wir einen "'''Collider'''" bzw. eine Begrenzung für den Ball hinzufügen.<br/> | ||
| + | Allerdings wird diese Grenze auch dich davon abhalten, runterzufallen, womit dann zwei Fliegen mit einer Klappe geschlagen wären. | ||
| + | |||
| + | Ein "'''Collider'''" ist ein spezielles Mesh, dass nicht sichtbar aber auch nicht durchschreitbar sein wird. | ||
| + | |||
| + | Cyan hält uns damit davon ab, an nervigen Stellen runterzufallen oder irgendwohin zu gehen, wo wir nichts zu suchen haben. | ||
| + | |||
| + | Weil man diese Begrenzungen nicht sehen können soll, müssen wir Blender dazu zwingen, diese Modelle als Drahtgittermodell darzustellen.<br/> | ||
| + | Wie wir das machen, zeigen wir dir gleich. | ||
| + | |||
| + | === Den "'''Collider'''" hinzufügen === | ||
| + | |||
| + | Da wir ein kreisförmiges Gebirge auf der Insel haben, sollten wir einen Zylinder als Mesh benutzen.<br/> | ||
| + | 8 Seiten sollten genügen. | ||
| + | |||
| + | Geh in die Ansicht von oben und setze das Fadenkreuz auf die Mitte der Insel. | ||
| + | Füge jetzt den Zylinder hinzu. <br/> | ||
| + | Stelle 8 "'''Vertices'''" ein und deaktiviere den "'''Cap Ends'''"-Knopf. | ||
| + | |||
| + | Nun vergrößere den Zylinder , bis er die gesamte begehbare Fläche der Insel einnimmt.<br/> | ||
| + | Du solltest ihn auch auf der Z-Achse größer machen. Aber nicht zu hoch. | ||
| + | |||
| + | [[Image:Tutorial IslandColliderView.png]] | ||
| + | |||
| + | === Den Drahtgittermodus einstellen === | ||
| + | |||
| + | Um es auf diese Darstellungmethode einzustellen, gehe in den "'''Object Mode'''" und in das "'''Object'''"-Fenster(F7). | ||
| + | |||
| + | Da musst du den Knopf mit der Bezeichnung "'''Wire'''" drücken. | ||
| + | |||
| + | [[Image:Tutorial MakeWireFrame.png]] | ||
| + | |||
| + | === Den "Collider" einstellen === | ||
| + | |||
| + | Jetzt müssen wir noch die "'''Collider'''"-Einstellungen vornehmen. | ||
| + | |||
| + | Go zum "Logic"-Bereich und aktiviere "'''Bounds'''", wähle "'''Static Triangle Mesh'''".<br/> | ||
| + | |||
| + | Damit das Objekt wirklich nur eine Begrenzung darstellt, füge über "'''Add Property'''" eine Eigenschaft hinzu. Mach es einen "'''String'''" mit dem Namen "'''type'''".<br/> | ||
| + | In den letzten Kasten kommt die Eigenschaft "'''collider'''" | ||
| + | |||
| + | So sollte es aussehen: | ||
| + | |||
| + | [[Image:Tutorial ColliderSettings.png]] | ||
| + | == Weiter geht's == | ||
| − | + | Nachdem wir schon so weit gekommen sind, wird es Zeit für [[De:Der zweite Besuch|den zweiten Besuch]]. | |
Latest revision as of 11:36, 12 May 2012
Einen Ball hinzufügen
Bevor du nochmal in deine reist, wie wärs, wenn du etwas mitnimmist, mit dem du spielen kannst?
Wie wäre es mit einem schönen Ball, so wie wir sie aus dem Bevin kennen?
Den Ball bauen
Den Ball zu bauen, ist sehr einfach. Das einzige worauf man achten muss, ist, dass man nicht zu viele Vertex benutzt.
Setzte das Fadenkreuz auf die Stelle, wo du den Ball hinhaben willst, geh in die Ansicht von oben. Füge nun eine Kugel hinzu, über: Leertaste> Add> Mesh> UVSphere.
Ein Radius von 1.0 sollte reichen und weil wir nicht so mit Vertex prassen wollen, reichen 8 "segments" und 8 "rings".
Verlasse den "Edit Mode" und verschiebe den Ball so, dass er gerade kurz über dem Boden schwebt.
Den Ball texturieren
Benutz diese einfache Ball-Textur:
Geh wieder in den "Edit Mode" wähle alle Faces aus und drücke U. In diesem Fall ist am geeignetsten, wenn du von der Ansicht von oben aus, die Unwrap-Methode "Cylinder From View" wählst.
Passe im "UV/Image Editor" die UV-Koordinaten an die Textur des Balles an, dann musst du noch ein Material erstellen und die Textur zuweisen.
Den Ball spielbar machen
Nun geht's darum, den Ball so einzustellen, dass wir ihn umherschießen können.
Dazu musst du zum "Logic"-Bereich gehen.
Bounds
Stelle bei "Bounds" "Sphere" ein.
Masse und Bewegbarkeit
Um eine Masse(ein Gewicht) hinzuzufügen, und damit den Ball bewegbar zu machen, musst du den "Actor"-Knopf und danach "Dynamic" drücken.
Im aufklappenden Menü kannst du unter "Mass" das Gewicht einstellen. So ein Ball, wie wir ihn hier haben, ist ziemlich leicht; ein Gewicht von 0.5 Kilo wird reichen.
- Anmerkung:
- "Mass" ist das einzige, das wir in diesem Menü einstellen können.
Reibung und Elastizität festlegen
Um diese Eigenschaften hinzuzufügen, drücke zweimal auf "Add Property".
Beide sollen ein "Float" sein, eines soll "rc" (für die Reibung) und das andere "el" (für die Elastizität) als "Name" haben.
Jetzt kannst du die Einstellungen vornehmen.
Die Reibung ist hier nicht zu wichtig. Sie bestimmt, wie schnell der Ball aufhört zu rollen. ein "rc" von 2.0 ist hier gut.
Für die Elastizität muss man überlegen, was für eine Art von Ball es ist. Das hier ist ein Wasserball, also ziemlich elastisch. Ein Wert von 0.5 für "el" wird in Ordnung sein.
Wenn du alles so eingestellt hast, sollte es so aussehen:
Den Ball positionieren
Vergiss nicht, den Ball an einer guten Stelle abzulegen. Achte immer darauf, dass er kurz über dem Boden ist, sonst könnte er einfach durchfallen...
Begrenzungen hinzufügen
Wenn du mit dem Ball spielst, ist es ziemlich wahrscheinlich, dass er früher oder später von der Insel runterfällt und dann für immer verschwunden ist. (Zumindest bis zum nächsten Reinlinken.)
Um das zu verhindern, werden wir einen "Collider" bzw. eine Begrenzung für den Ball hinzufügen.
Allerdings wird diese Grenze auch dich davon abhalten, runterzufallen, womit dann zwei Fliegen mit einer Klappe geschlagen wären.
Ein "Collider" ist ein spezielles Mesh, dass nicht sichtbar aber auch nicht durchschreitbar sein wird.
Cyan hält uns damit davon ab, an nervigen Stellen runterzufallen oder irgendwohin zu gehen, wo wir nichts zu suchen haben.
Weil man diese Begrenzungen nicht sehen können soll, müssen wir Blender dazu zwingen, diese Modelle als Drahtgittermodell darzustellen.
Wie wir das machen, zeigen wir dir gleich.
Den "Collider" hinzufügen
Da wir ein kreisförmiges Gebirge auf der Insel haben, sollten wir einen Zylinder als Mesh benutzen.
8 Seiten sollten genügen.
Geh in die Ansicht von oben und setze das Fadenkreuz auf die Mitte der Insel.
Füge jetzt den Zylinder hinzu.
Stelle 8 "Vertices" ein und deaktiviere den "Cap Ends"-Knopf.
Nun vergrößere den Zylinder , bis er die gesamte begehbare Fläche der Insel einnimmt.
Du solltest ihn auch auf der Z-Achse größer machen. Aber nicht zu hoch.
Den Drahtgittermodus einstellen
Um es auf diese Darstellungmethode einzustellen, gehe in den "Object Mode" und in das "Object"-Fenster(F7).
Da musst du den Knopf mit der Bezeichnung "Wire" drücken.
Den "Collider" einstellen
Jetzt müssen wir noch die "Collider"-Einstellungen vornehmen.
Go zum "Logic"-Bereich und aktiviere "Bounds", wähle "Static Triangle Mesh".
Damit das Objekt wirklich nur eine Begrenzung darstellt, füge über "Add Property" eine Eigenschaft hinzu. Mach es einen "String" mit dem Namen "type".
In den letzten Kasten kommt die Eigenschaft "collider"
So sollte es aussehen:
Weiter geht's
Nachdem wir schon so weit gekommen sind, wird es Zeit für den zweiten Besuch.