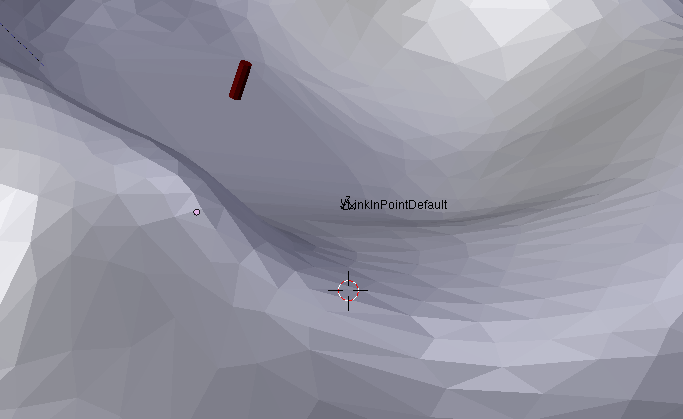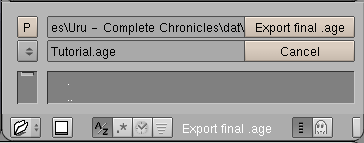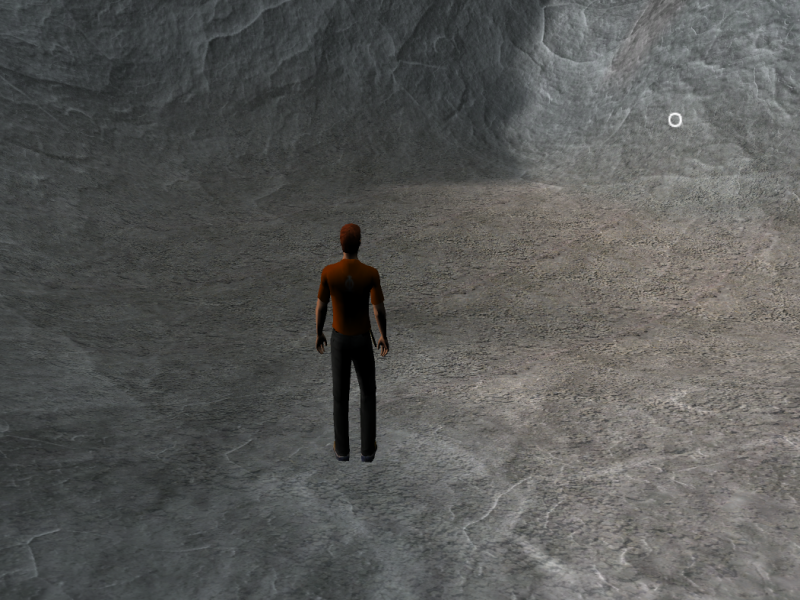Difference between revisions of "De:Der erste Besuch"
(Repair broken links.) |
|||
| (6 intermediate revisions by 2 users not shown) | |||
| Line 1: | Line 1: | ||
== Der Landebereich == | == Der Landebereich == | ||
| − | Wenn wir jetzt einfach so blind ins Zeitalter linken | + | Wenn wir jetzt einfach so blind ins Zeitalter linken würden, wo würden wir dann wohl landen? |
| − | Wahrscheinlich genau in der Mitte der Welt. Diese Aufenthaltsort ist nicht gerade der beste, also sollten wir das | + | Wahrscheinlich genau in der Mitte der Welt. Diese Aufenthaltsort ist nicht gerade der beste, also sollten wir das ändern. |
| − | Dazu | + | Dazu müssen wir einen "'''Spawn Point'''" hinzufügen. |
Ein "'''Spawn Point'''" ist der Punkt an dem man in der Welt "erscheint". Jedes Zeitalter hat mindestens einen solchen Punkt mit dem Namen "'''LinkInPointDefault'''"- der Punkt, an dem man normalerweise immer rauskommt. | Ein "'''Spawn Point'''" ist der Punkt an dem man in der Welt "erscheint". Jedes Zeitalter hat mindestens einen solchen Punkt mit dem Namen "'''LinkInPointDefault'''"- der Punkt, an dem man normalerweise immer rauskommt. | ||
| − | Um solch einen Punkt zu erstellen, platziere erstmal das Fadenkreuz an der richtigen Stelle bzw. ein bisschen | + | Um solch einen Punkt zu erstellen, platziere erstmal das Fadenkreuz an der richtigen Stelle bzw. ein bisschen höher. Man kann ihn selbstverständlich auch noch später verschieben. |
| − | Jetzt gehe zum "'''Script window'''" und | + | Jetzt gehe zum "'''Script window'''" und drücke '''Add'''> '''PyPRP'''> '''Create New SpawnPoint'''. |
| − | Aber da ist doch gar keiner...nicht auf dieser Ebene. Der "'''Spawn Point'''" landet, so wie einige andere Objekte auch, immer in der zweiten Ebene der Blender-Szene. | + | Aber da ist doch gar keiner... nicht auf dieser Ebene. Der "'''Spawn Point'''" landet, so wie einige andere Objekte auch, immer in der zweiten Ebene der Blender-Szene. Drücke SHIFT (Umschalt) und drücke die Knöpfe für Ebene 1 und 2, um beide sichtbar zu machen. |
| − | Verschiebe den Punkt an die Stelle, wo der Avatar | + | Verschiebe den Punkt an die Stelle, wo der Avatar später erscheinen soll. Der Punkt kennzeichnet dabei die Position der Füße. |
So sollte es in etwa jetzt aussehen: | So sollte es in etwa jetzt aussehen: | ||
| Line 19: | Line 19: | ||
[[Image:Tutorial_With_Spawnpoint.png]] | [[Image:Tutorial_With_Spawnpoint.png]] | ||
| − | Der Punkt | + | Der Punkt heißt schon "'''LinkInPointDefault'''", also brauchen wir ihn nicht mehr umzubenennen. |
| − | + | ||
== Speichern und exportieren == | == Speichern und exportieren == | ||
| − | Als Speicherort | + | Als Speicherort würde ich '''deinen Uruordner''' und dort das "'''dat'''"-Verzeichnis wählen, da PyPRP später die Dateien hinexportieren wird und du sie auf diese Weise nicht mehr verschieben brauchst. |
* '''Wichtig!''' | * '''Wichtig!''' | ||
| − | *:'''Speichere oft! Wenn du Blender aus Versehen | + | *:'''Speichere oft! Wenn du Blender aus Versehen schließt, gibt es keine Abfrage, ob du vielleicht speichern möchtest!''' |
Speichere als "'''Tutorial.blend'''" ab. | Speichere als "'''Tutorial.blend'''" ab. | ||
| − | Um zu exportieren, klicke '''File'''> '''Export'''> '''PyPRP''' und | + | Um zu exportieren, klicke '''File'''> '''Export'''> '''PyPRP''' und wähle aus dem auftauchenden Menü "'''Generate Release (.age)'''" aus. Nun wird sich eines der Fenster zu einem Auswahlfenster, in dem man bestimmen kann unter welchem Namen man exportieren will. Der Name muss immer mit "'''.age'''" enden. |
[[Image:Tutorial_ExportFilename.png]] | [[Image:Tutorial_ExportFilename.png]] | ||
| Line 38: | Line 37: | ||
Klicke dann auf den "'''Export final .age'''"-Knopf. | Klicke dann auf den "'''Export final .age'''"-Knopf. | ||
| − | Jetzt wird das Plugin einige Sekunden (oder auch | + | Jetzt wird das Plugin einige Sekunden (oder auch länger) beschäftigt sein. Besonders lange dauert es, wenn man neue Texturen, die groß sind, eingebaut hat, da erst noch die "'''MipMaps'''" erstellt werden müssen. |
Wenn alles klappt und kein Fehler auftaucht, ist die Welt exportiert, sobald das Export-Fenster wieder verschwindet. | Wenn alles klappt und kein Fehler auftaucht, ist die Welt exportiert, sobald das Export-Fenster wieder verschwindet. | ||
* Anmerkung: | * Anmerkung: | ||
| − | *:Wenn du deine .blend-Datei nicht im "dat"-Ordner gespeichert hast, musst du die Dateien nun von Hand dorthin verschieben | + | *:Wenn du deine .blend-Datei nicht im "dat"-Ordner gespeichert hast, musst du die Dateien nun von Hand dorthin verschieben (Das sind die Dateien mit folgenden Endungen: "'''.age'''","'''.prp'''" ,"'''.sum'''" und "'''.fni'''"). |
| − | + | ||
| − | + | ||
== In die Welt linken == | == In die Welt linken == | ||
| − | + | Nach der Installation der [[De:Offline KI|Offline KI]] findest du deine Welt im Nexus, in der Kategorie "Restoration Links". Noch eifnacher kannst du sie erreichen, indem du als KI-Kommando "/link <Dateiname deiner Welt>" eingibst. | |
| − | + | ||
| − | + | ||
| − | + | ||
| − | + | ||
| − | + | ||
| − | + | ||
| − | + | ||
| − | + | ||
| − | + | ||
== Der erste Blick auf die Welt == | == Der erste Blick auf die Welt == | ||
| Line 70: | Line 58: | ||
Ein bisschen karg ist es schon noch... | Ein bisschen karg ist es schon noch... | ||
| − | Es wird Zeit ein [[Ein wenig | + | Es wird Zeit ein [[De:Ein wenig Gras pflanzen | ein wenig Gras zu pflanzen]]! |
Latest revision as of 11:38, 12 May 2012
Contents
Der Landebereich
Wenn wir jetzt einfach so blind ins Zeitalter linken würden, wo würden wir dann wohl landen? Wahrscheinlich genau in der Mitte der Welt. Diese Aufenthaltsort ist nicht gerade der beste, also sollten wir das ändern.
Dazu müssen wir einen "Spawn Point" hinzufügen. Ein "Spawn Point" ist der Punkt an dem man in der Welt "erscheint". Jedes Zeitalter hat mindestens einen solchen Punkt mit dem Namen "LinkInPointDefault"- der Punkt, an dem man normalerweise immer rauskommt.
Um solch einen Punkt zu erstellen, platziere erstmal das Fadenkreuz an der richtigen Stelle bzw. ein bisschen höher. Man kann ihn selbstverständlich auch noch später verschieben.
Jetzt gehe zum "Script window" und drücke Add> PyPRP> Create New SpawnPoint.
Aber da ist doch gar keiner... nicht auf dieser Ebene. Der "Spawn Point" landet, so wie einige andere Objekte auch, immer in der zweiten Ebene der Blender-Szene. Drücke SHIFT (Umschalt) und drücke die Knöpfe für Ebene 1 und 2, um beide sichtbar zu machen.
Verschiebe den Punkt an die Stelle, wo der Avatar später erscheinen soll. Der Punkt kennzeichnet dabei die Position der Füße.
So sollte es in etwa jetzt aussehen:
Der Punkt heißt schon "LinkInPointDefault", also brauchen wir ihn nicht mehr umzubenennen.
Speichern und exportieren
Als Speicherort würde ich deinen Uruordner und dort das "dat"-Verzeichnis wählen, da PyPRP später die Dateien hinexportieren wird und du sie auf diese Weise nicht mehr verschieben brauchst.
- Wichtig!
- Speichere oft! Wenn du Blender aus Versehen schließt, gibt es keine Abfrage, ob du vielleicht speichern möchtest!
Speichere als "Tutorial.blend" ab.
Um zu exportieren, klicke File> Export> PyPRP und wähle aus dem auftauchenden Menü "Generate Release (.age)" aus. Nun wird sich eines der Fenster zu einem Auswahlfenster, in dem man bestimmen kann unter welchem Namen man exportieren will. Der Name muss immer mit ".age" enden.
Tutorial.age ist hier gut geeignet, also kannst du es so lassen. Klicke dann auf den "Export final .age"-Knopf.
Jetzt wird das Plugin einige Sekunden (oder auch länger) beschäftigt sein. Besonders lange dauert es, wenn man neue Texturen, die groß sind, eingebaut hat, da erst noch die "MipMaps" erstellt werden müssen. Wenn alles klappt und kein Fehler auftaucht, ist die Welt exportiert, sobald das Export-Fenster wieder verschwindet.
- Anmerkung:
- Wenn du deine .blend-Datei nicht im "dat"-Ordner gespeichert hast, musst du die Dateien nun von Hand dorthin verschieben (Das sind die Dateien mit folgenden Endungen: ".age",".prp" ,".sum" und ".fni").
In die Welt linken
Nach der Installation der Offline KI findest du deine Welt im Nexus, in der Kategorie "Restoration Links". Noch eifnacher kannst du sie erreichen, indem du als KI-Kommando "/link <Dateiname deiner Welt>" eingibst.
Der erste Blick auf die Welt
Das sieht doch schon richtig gut aus! Du kannst stolz darauf sein!
Weiter geht's
Ein bisschen karg ist es schon noch... Es wird Zeit ein ein wenig Gras zu pflanzen!