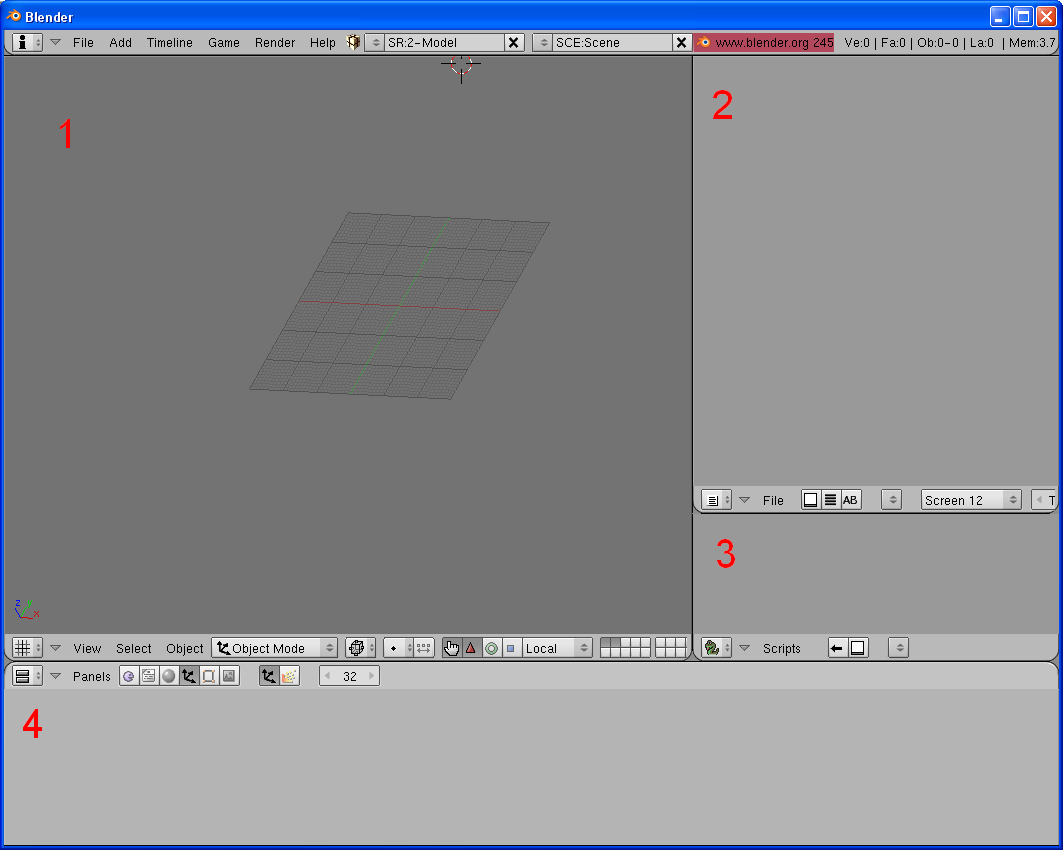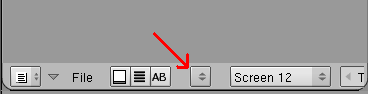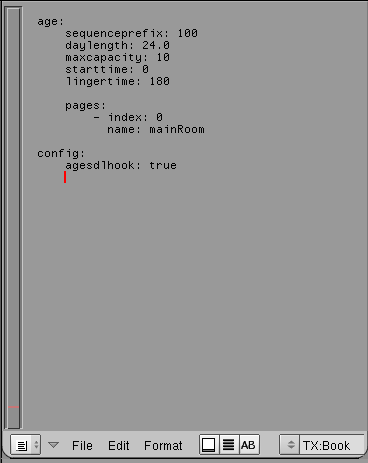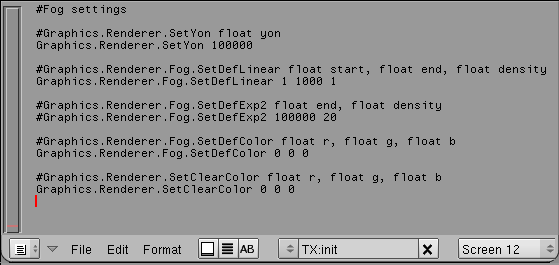Difference between revisions of "De:Die Welt vorbereiten"
Tachzusamm (Talk | contribs) m (→Ein Buch (Book) hinzufügen) |
(Repair broken links.) |
||
| (8 intermediate revisions by 4 users not shown) | |||
| Line 8: | Line 8: | ||
[[Image:Tutorial_NewBlender.png]] | [[Image:Tutorial_NewBlender.png]] | ||
| − | Um es aufzuteilen, klicke auf die Trennlinie zwischen zwei Fenstern und wähle [Split Area]. | + | Um es aufzuteilen, klicke mit rechts auf die Trennlinie zwischen zwei Fenstern und wähle [Split Area]. |
| − | Nachdem du das Fenster aufgeteilt hast, musst du unten auf die kleinen Symbole (links unten in der Ecke von jedem Fenster) klicken um die Art des Fensters zu ändern. | + | Nachdem du das Fenster aufgeteilt hast, musst du unten auf die kleinen Symbole (links unten in der Ecke von jedem Fenster) klicken, um die Art des Fensters zu ändern. |
1 (3D-View) und 4 (Button Panel) können so bleiben, bei 2 wählst du [Text Editor]; bei 3 [Scripts]. | 1 (3D-View) und 4 (Button Panel) können so bleiben, bei 2 wählst du [Text Editor]; bei 3 [Scripts]. | ||
Du kannst die Fenster natürlich auch anders anordnen, aber so ist es eigentlich ganz gut. | Du kannst die Fenster natürlich auch anders anordnen, aber so ist es eigentlich ganz gut. | ||
| Line 18: | Line 18: | ||
Jede Welt braucht bestimmte Informationen, die grundlegend beschreiben, wie es funktioniert. PyPRP und Blender speichern diese Informationen in einer Text-Datei. | Jede Welt braucht bestimmte Informationen, die grundlegend beschreiben, wie es funktioniert. PyPRP und Blender speichern diese Informationen in einer Text-Datei. | ||
| − | Um so eine Datei in ihrer Grundform hinzuzufügen, gehe zum Scripts-Fenster(3) und wähle Scripts->Add->PyPRP. Im sich öffnenden Menü wählt ihr [Add Book]. | + | Um so eine Datei in ihrer Grundform hinzuzufügen, gehe zum Scripts-Fenster (3) und wähle Scripts->Add->PyPRP. Im sich öffnenden Menü wählt ihr [Add Book]. |
Im Textfenster(2) wählt ihr nun mithilfe des Doppelpfeils (klickt darauf) [Book] aus. | Im Textfenster(2) wählt ihr nun mithilfe des Doppelpfeils (klickt darauf) [Book] aus. | ||
| Line 35: | Line 35: | ||
* age.sequenceprefix: | * age.sequenceprefix: | ||
*:Jedes Zeitalter von Uru hat eine eigene Nummer, die SequencePrefix. Wenn es in Uru zwei Welten gibt, die die selbe Prefix haben, stürzt es ab! | *:Jedes Zeitalter von Uru hat eine eigene Nummer, die SequencePrefix. Wenn es in Uru zwei Welten gibt, die die selbe Prefix haben, stürzt es ab! | ||
| − | *:Im Moment ist 100 in Ordnung, aber bevor ihr exportiert solltet ihr sie ändern, da Uru bei vielen abstürzt, wenn 100 eingestellt ist. Um euch eure persönliche SequencePrefix zu sichern, guckt mal hier: '''[[ | + | *:Im Moment ist 100 in Ordnung, aber bevor ihr exportiert solltet ihr sie ändern, da Uru bei vielen abstürzt, wenn 100 eingestellt ist. Um euch eure persönliche SequencePrefix zu sichern, guckt mal hier: '''[[TPOTS Sequence Prefixes | Sich eine eigene SequencePrefix sichern]]''' |
* age.pages: | * age.pages: | ||
| Line 42: | Line 42: | ||
*:- '''name''' - der Name der Seite. | *:- '''name''' - der Name der Seite. | ||
*:Uru-Welten werden häufig in verschiedene "Seiten" mit verschiedenen Namen unterteilt. | *:Uru-Welten werden häufig in verschiedene "Seiten" mit verschiedenen Namen unterteilt. | ||
| − | *:Im Moment reicht eine Seite mit dem Namen "mainRoom" | + | *:Im Moment reicht eine Seite mit dem Namen "mainRoom". |
| Line 49: | Line 49: | ||
== Standart Nebel-Einstellungen vornehmen == | == Standart Nebel-Einstellungen vornehmen == | ||
| − | Auch die Nebel-Einstellungen | + | Auch die Nebel-Einstellungen der Welt werden in einer Text-Datei in Blender gespeichert - diese Datei bezieht sich direkt auf die Dateien mit der Endung ".fni". Weil man automatisch sehr schlechte Nebel-Einstellungen bekommt, sollte man eine Text-Datei erstellen, die den Nebel deaktiviert. |
| − | Die "init"-Datei wurde erstellt, als du ein neues Buch | + | |
| + | Die "init"-Datei wurde erstellt, als du ein neues Buch hinzugefügt hast. Du kannst sie kontrollieren, indem du sie aus dem Text-Editor-Menü auswählst. (So wie du auch die "Book"-Datei geöffnet hast.) | ||
| + | |||
So sollte der Inhalt aussehen: | So sollte der Inhalt aussehen: | ||
[[Image:Tutorial_Fni.png]] | [[Image:Tutorial_Fni.png]] | ||
| − | == Ein | + | == Ein standartmäßiges AlcScript hinzufügen == |
| + | |||
| + | Bevor du weiter machst, solltest du noch eine weitere Datei erstellen, die zuerst leer sein wird und später erweiterte Einstellungen für bestimmte Objekte enthält. | ||
| − | |||
Auch diese Datei wurde zusammen mit dem Buch erstellt. Auch diese kannst du im Text-Editor einsehen. | Auch diese Datei wurde zusammen mit dem Buch erstellt. Auch diese kannst du im Text-Editor einsehen. | ||
| − | |||
== Weiter geht's == | == Weiter geht's == | ||
| − | Jetzt wo wir die Datei in Blender vorbereitet haben, | + | Jetzt wo wir die Datei in Blender vorbereitet haben, können wir [[De:Ein bisschen Oberfläche hinzufügen]]. |
| + | |||
| + | [[Catgory:De:Blender tutorials]] | ||
Latest revision as of 11:39, 12 May 2012
Beginne mit einer neuen Blender-Szene.
Contents
Die Oberfläche vorbereiten
Unterteile dann das Fenster. Es sollte ungefähr so aussehen:
Um es aufzuteilen, klicke mit rechts auf die Trennlinie zwischen zwei Fenstern und wähle [Split Area]. Nachdem du das Fenster aufgeteilt hast, musst du unten auf die kleinen Symbole (links unten in der Ecke von jedem Fenster) klicken, um die Art des Fensters zu ändern. 1 (3D-View) und 4 (Button Panel) können so bleiben, bei 2 wählst du [Text Editor]; bei 3 [Scripts]. Du kannst die Fenster natürlich auch anders anordnen, aber so ist es eigentlich ganz gut.
Ein Buch (Book) hinzufügen
Jede Welt braucht bestimmte Informationen, die grundlegend beschreiben, wie es funktioniert. PyPRP und Blender speichern diese Informationen in einer Text-Datei.
Um so eine Datei in ihrer Grundform hinzuzufügen, gehe zum Scripts-Fenster (3) und wähle Scripts->Add->PyPRP. Im sich öffnenden Menü wählt ihr [Add Book].
Im Textfenster(2) wählt ihr nun mithilfe des Doppelpfeils (klickt darauf) [Book] aus.
Jetzt sollte euer Text-Fenster so aussehen:
(Wenn ihr den Text nicht lesen könnt, klickt mal auf den grauen Balken links im Textfenster. Wenn ihr da einen Scrollbalken seht, zieht den nach oben.)
Hier kann man jetzt verschiedene Eigenschaften einstellen. Die meisten sind für uns jetzt nicht interessant, aber über zwei sollte man Bescheid wissen:
- age.sequenceprefix:
- Jedes Zeitalter von Uru hat eine eigene Nummer, die SequencePrefix. Wenn es in Uru zwei Welten gibt, die die selbe Prefix haben, stürzt es ab!
- Im Moment ist 100 in Ordnung, aber bevor ihr exportiert solltet ihr sie ändern, da Uru bei vielen abstürzt, wenn 100 eingestellt ist. Um euch eure persönliche SequencePrefix zu sichern, guckt mal hier: Sich eine eigene SequencePrefix sichern
- age.pages:
- Die age.pages Eigenschaftenliste ist eine Liste von Seiten-Beschreibungen. Jede Seiten-Beschreibung hat mindestens 2 Eigenschaften:
- - index - Die Zuordnungs-Nummer der Seite und
- - name - der Name der Seite.
- Uru-Welten werden häufig in verschiedene "Seiten" mit verschiedenen Namen unterteilt.
- Im Moment reicht eine Seite mit dem Namen "mainRoom".
Das Buch hat die gleiche Struktur wie das AlcScript.
Standart Nebel-Einstellungen vornehmen
Auch die Nebel-Einstellungen der Welt werden in einer Text-Datei in Blender gespeichert - diese Datei bezieht sich direkt auf die Dateien mit der Endung ".fni". Weil man automatisch sehr schlechte Nebel-Einstellungen bekommt, sollte man eine Text-Datei erstellen, die den Nebel deaktiviert.
Die "init"-Datei wurde erstellt, als du ein neues Buch hinzugefügt hast. Du kannst sie kontrollieren, indem du sie aus dem Text-Editor-Menü auswählst. (So wie du auch die "Book"-Datei geöffnet hast.)
So sollte der Inhalt aussehen:
Ein standartmäßiges AlcScript hinzufügen
Bevor du weiter machst, solltest du noch eine weitere Datei erstellen, die zuerst leer sein wird und später erweiterte Einstellungen für bestimmte Objekte enthält.
Auch diese Datei wurde zusammen mit dem Buch erstellt. Auch diese kannst du im Text-Editor einsehen.
Weiter geht's
Jetzt wo wir die Datei in Blender vorbereitet haben, können wir De:Ein bisschen Oberfläche hinzufügen.